Windows10系统之家 - 安全纯净无插件系统之家win10专业版下载安装
时间:2019-11-27 10:27:39 来源:Windows10之家 作者:huahua
很多用户在电脑里存储重要文件,因此就会设置电脑密码来保护文件的安全性。那么windows10系统电脑密码怎么设置呢?接下来,小编带来了win10设置电脑密码的图文介绍,一起来看看吧。
windows10系统电脑密码怎么设置?在这个社会大家越来越注重自己的隐私,但是很多人就偏偏喜欢看别人的隐私。为了防止这些人偷窥我们的隐私,我们就要设置电脑密码保护我们的隐私。下面小编介绍win10设置电脑密码的方法。
windows10系统电脑密码怎么设置
1、点击“开始”,找到设置的按钮,点击打开。
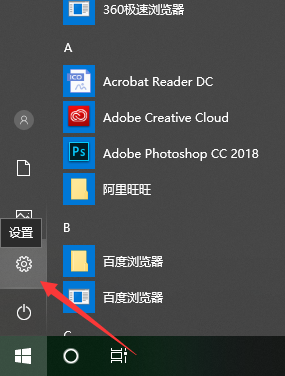
电脑密码电脑图解-1
2、设置界面中找到“账户”并点击打开。
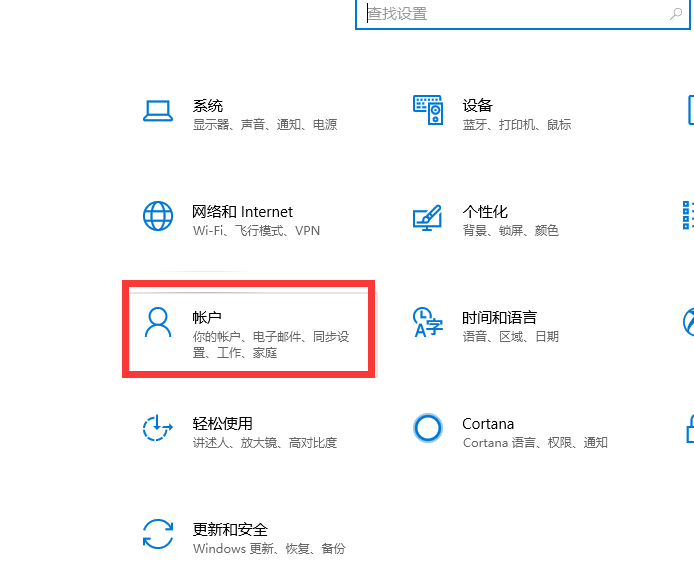
设置电脑密码电脑图解-2
3、在“账户”界面中找到“登录选项”,点击。
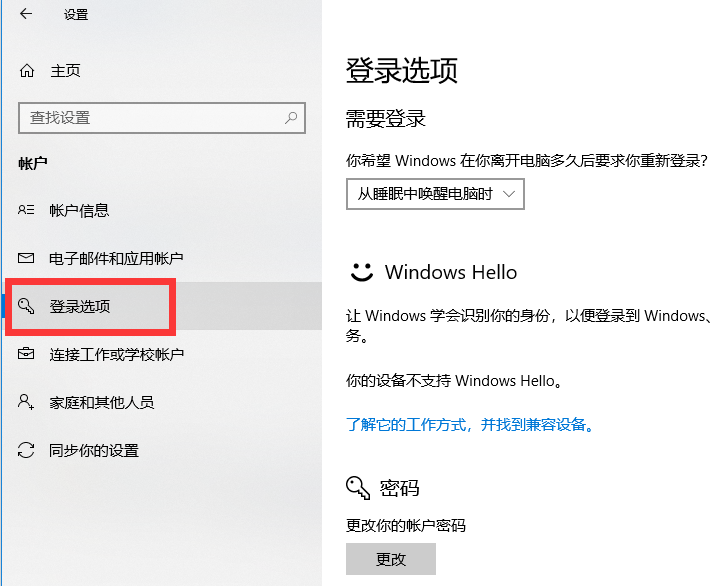
设置电脑密码电脑图解-3
4、找到“密码”,进入密码设置界面。设置至少四位数的密码,以免忘记,可设置提醒内容。
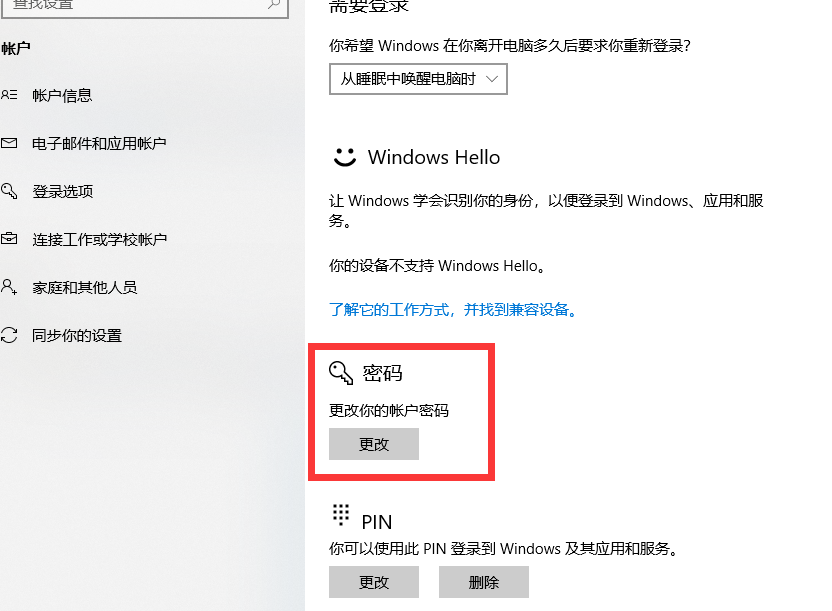
电脑密码电脑图解-4
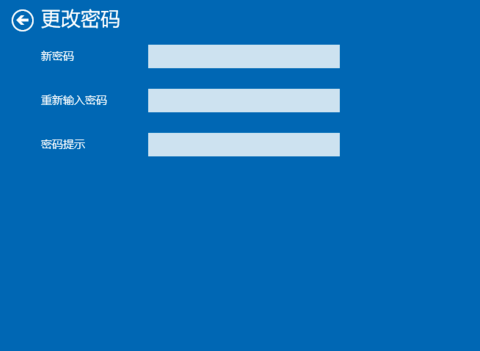
win10电脑密码怎么设置电脑图解-5
5、设置完毕
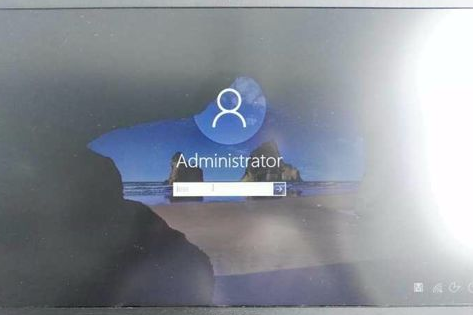
电脑密码如何设置电脑图解-6
以上就是电脑设置电脑开机密码的方法了,你学会了吗?
相关文章
热门教程
热门系统下载
热门资讯





























