Windows10系统之家 - 安全纯净无插件系统之家win10专业版下载安装
时间:2019-11-27 10:44:55 来源:Windows10之家 作者:huahua
windows10电脑如何进入安全模式?安全模式是Windows操作系统中的一种特殊模式,工作原理是在不加载第三方设备驱动程序的情况下启动电脑,我们可以在此模式下可以轻松地修复系统的一些错误,不知如何进入安全模式的用户,可收藏此教程作参考。
随着电脑的普及,我们对电脑的了解逐渐加深。当电脑出现安全问题,系统故障,驱动问题时我们都知道进入安全模式去处理这些问题。那么windows10电脑如何进入安全模式呢?今天小编给大家分享windows10电脑进入安全模式的方法。
windows10电脑如何进入安全模式
1、“开始”菜单>>“设置”
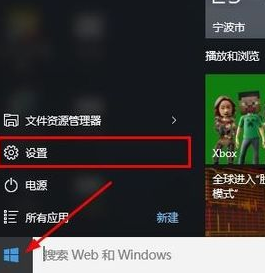
安全模式电脑图解-1
2、设置界面>>“更新和安全”
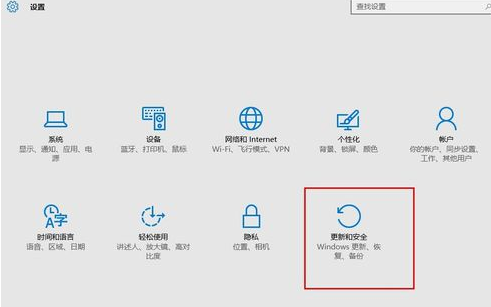
电脑怎么进安全模式电脑图解-2
3、更新和安全左侧界面“修复”,点击高级启动中的“立即重启”按钮。
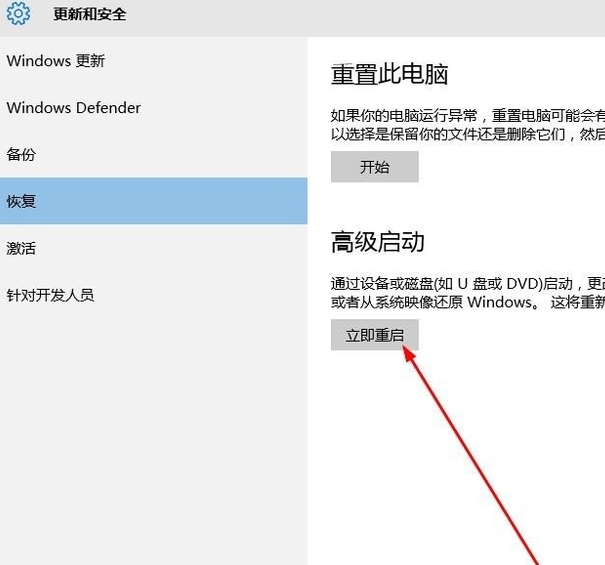
进入win10安全模式电脑图解-3
4、系统自动进入安全操作界面,选择“疑难解答”
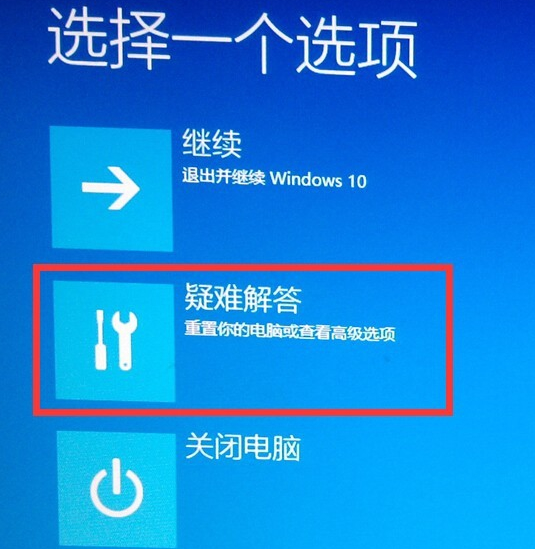
进入win10安全模式电脑图解-4
5、进入疑难解答,选择“高级选项”
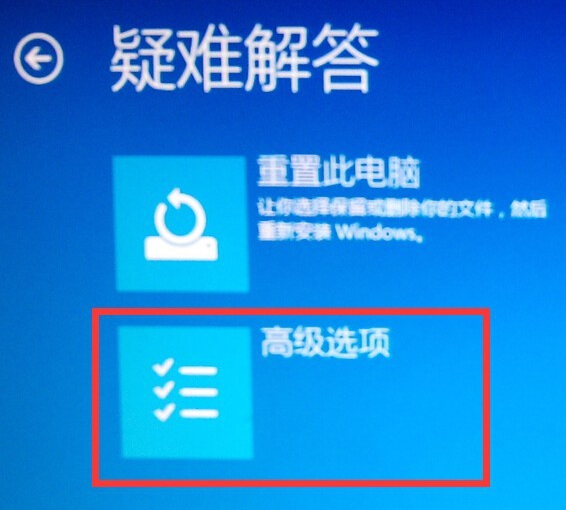
进入win10安全模式电脑图解-5
6、进入高级选项,里面有系统修复、启动修复、命令提示符、启动设置等,我们选择“启动设置”
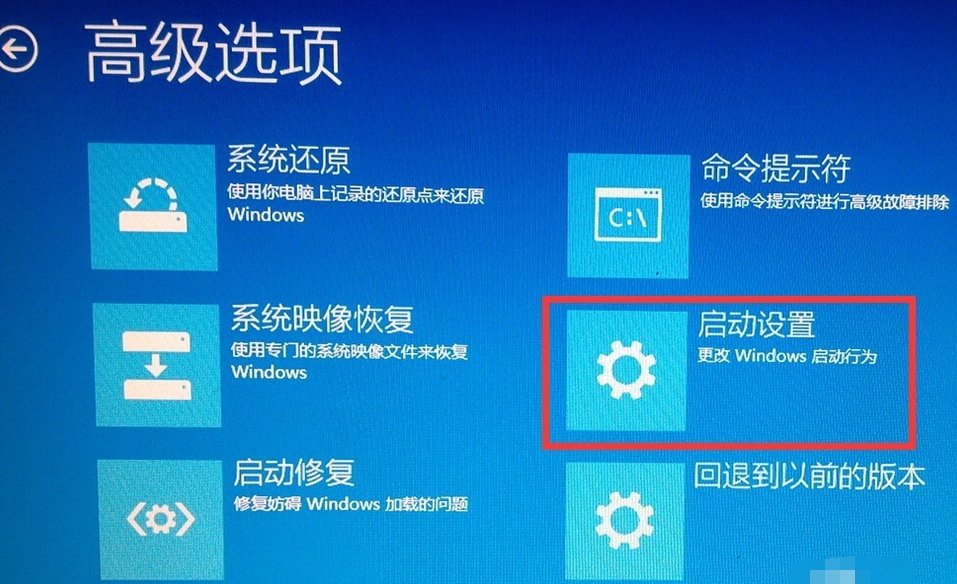
如何进入安全模式电脑图解-6
7、进入启动设置界面,点击“重启”按钮,重启计算机
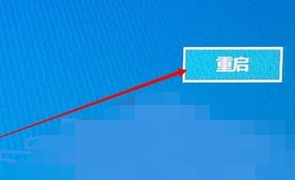
电脑怎么进安全模式电脑图解-7
8、进入启动设置界面,有9个不同的选项,我们是进入安全模式,按一下键盘上的4或F4
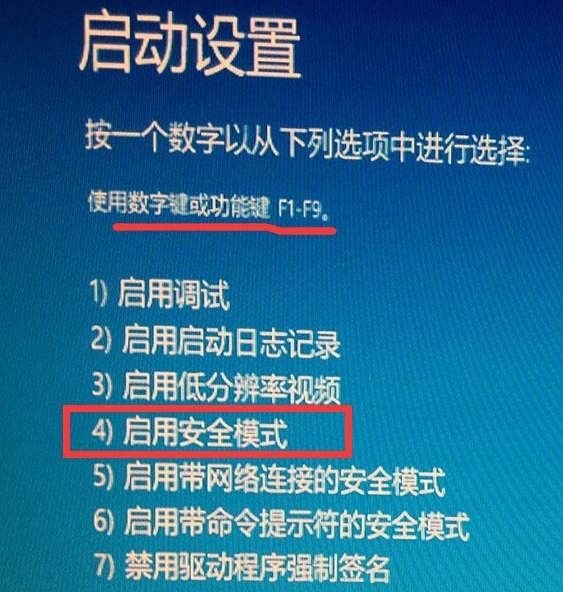
如何进入安全模式电脑图解-8
9、这样win10就会自动进入安全模式了。
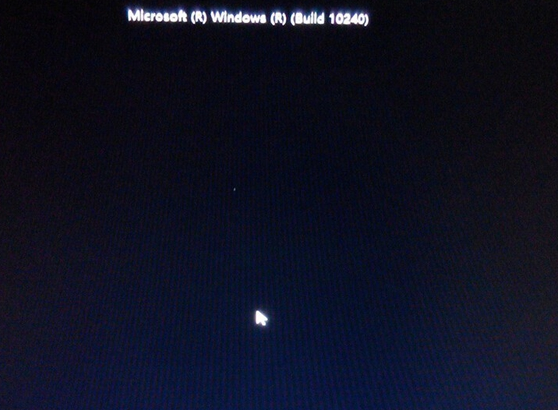
安全模式电脑图解-9
以上就是电脑进入安全模式的方法了,希望能帮助到你
热门教程
热门系统下载
热门资讯





























