Windows10系统之家 - 安全纯净无插件系统之家win10专业版下载安装
时间:2019-11-27 09:47:47 来源:Windows10之家 作者:huahua
怎么提升windows10电脑运行速度?我们都清楚的知道,当电脑的使用时间长了运行起来就会越来越慢。而这都是由于元件老化,积累存储的文件越来越多、内存越来越小等原因造成了上网卡、顿等一系列的现象。该如何解决这个问题呢?今天小编介绍win10电脑运行速度的提升技巧。
小伙伴们,你们知道怎么提升windows10电脑运行速度吗?不知道的话,那也不必感到尴尬着急先哦,因为小编这就来将win10电脑运行速度的提升技巧分享给你们大家。
win10电脑运行速度的提升技巧
1,右键点击“此电脑”,点击属性
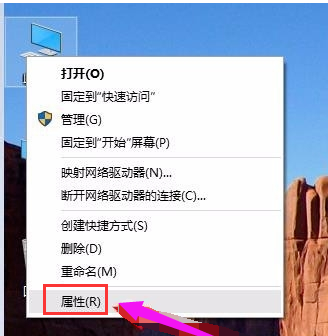
电脑电脑图解-1
2,点击“高级系统设置”
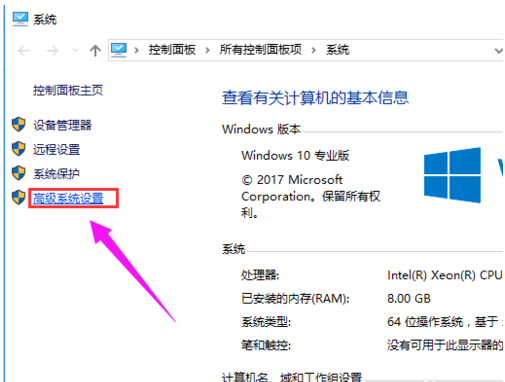
提升电脑运行速度电脑图解-2
3,在“系统属性”窗口,“高级”选项卡中点击“设置”
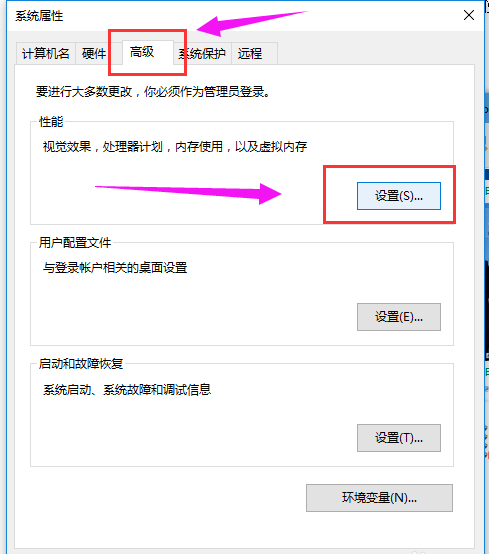
电脑加速电脑图解-3
4,在性能选项窗口中,点击高级选项,点击“更改”
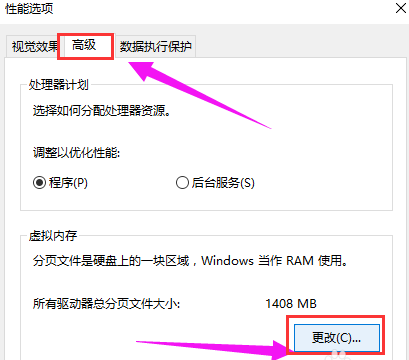
提升运行速度电脑图解-4
5,去掉“自动管理所有驱动器的分页文件大小”的勾,逐一选择驱动器,选择“无分页文件”,点击“设置”。直到所有驱动器分页文件大小显示无。设置完成点击“确定”,重启电脑
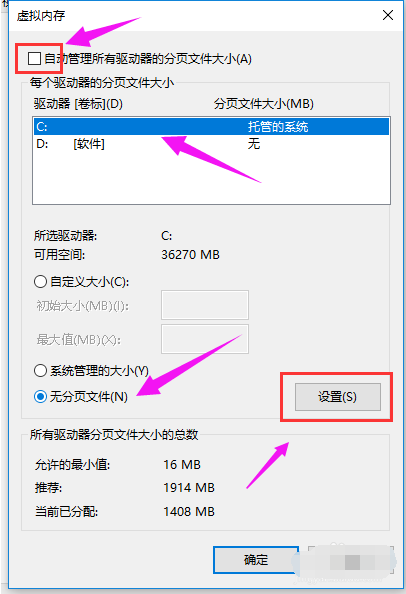
提升运行速度电脑图解-5
以上就是提升电脑运行速度的方法啦。
相关文章
热门教程
热门系统下载
热门资讯





























