Windows10系统之家 - 安全纯净无插件系统之家win10专业版下载安装
时间:2019-11-27 09:42:41 来源:Windows10之家 作者:huahua
无论是在生活、还是工作中,我们都离不开对电脑的使用。要是不经常使用那还行,可要是长时间在电脑前进行办公的话,那么大家都会希望在用的过程中,字体看得舒服,清晰。那么如何调整win10电脑字体大小呢?就此问题,下面小编介绍详细操作方法。
如何调整win10电脑字体大小呢?虽然说小编不知道你们的方法是什么,不过今天小编收集了windows10系统调整电脑字体大小的方法,现分享出来,希望对大家有所帮助。
如何调整win10电脑字体大小
1,点击屏幕左下角的窗口键,如下图所示
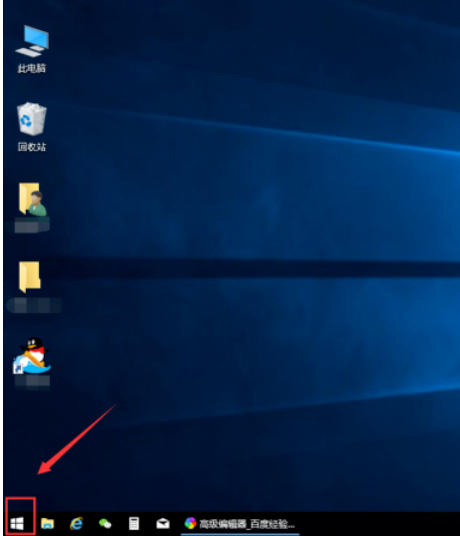
调整电脑字体电脑图解-1
2,选择设置选项卡,如下图所示
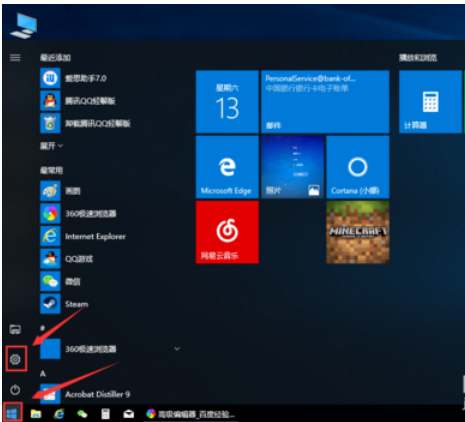
调整电脑字体电脑图解-2
3,在设置列表中点击系统选项,如下图所示
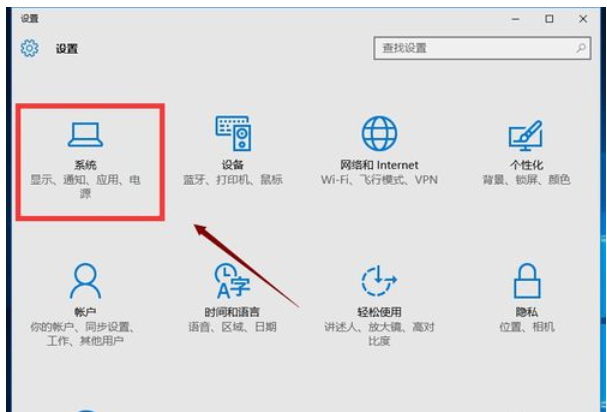
电脑字体大小怎么调整电脑图解-3
4,在系统选项列表中点击左边的显示选项,如下图所示
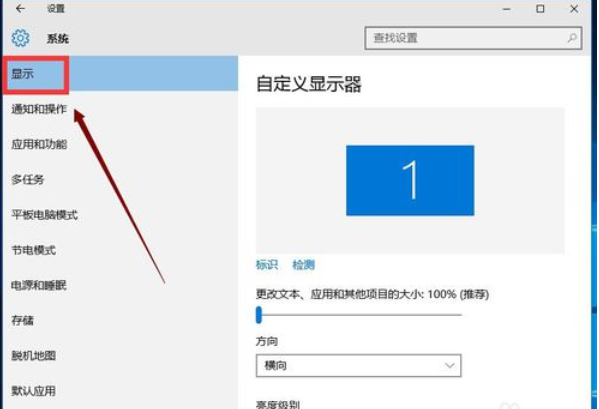
电脑电脑图解-4
5,在显示属性列表下拉,找到高级显示设置,如下图所示
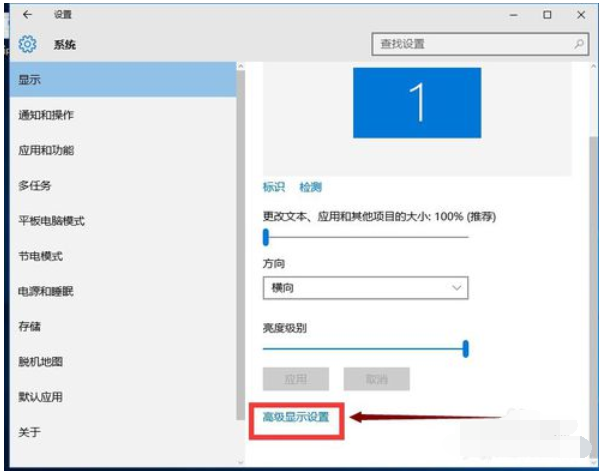
电脑电脑图解-5
6,在高级显示选项,选择文本和其它项目调整,如下图所示
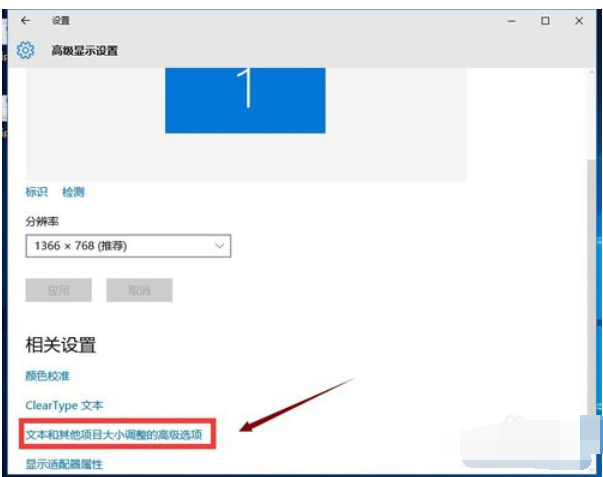
电脑字体大小怎么调整电脑图解-6
7,你可以修改标题栏、图标等等所有系统字体,选择好后点击应用即可,如下图所示
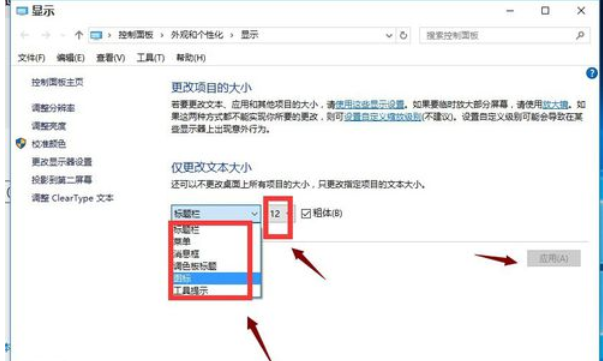
调整电脑字体电脑图解-7
使用快捷键:
1,按住键盘上的Ctrl键不放,然后再按+号键。
按一下+号就放大一次,再按一下就继续放大,直到调整到你想要的字体大小。

电脑电脑图解-8
2,需要缩小字体时,按住Ctrl键不放,再按减号键就可以了。

电脑字体大小怎么调整电脑图解-9
3,如果要将字体恢复成原来的大小,按住Ctrl不放,再按数字0就可以恢复了。

调整字体电脑图解-10
借助鼠标:
按住Ctrl键不放,然后滑动鼠标的滚轮,向前滑动是放大字体,向后滑动是缩小字体。
同样,需要恢复时按住Ctrl键和数字0就可以了。

电脑字体大小怎么调整电脑图解-11
以上就是调整电脑字体大小的方法了。
热门教程
热门系统下载
热门资讯





























