Windows10系统之家 - 安全纯净无插件系统之家win10专业版下载安装
时间:2019-11-27 07:51:19 来源:Windows10之家 作者:huahua
现越来越多用户使用win10系统。但有个别网友反映开机时间太慢的问题,其实这是win10开机启动项打开太多的原因。下面小编给大家分享win10系统开机启动项的设置教程。
win10系统的开机项该怎么设置呢?有些网友把不常用的软件设置成开机启动都不知道。直到开机速度慢了才发现。但是又不知道如何关闭那些启动项。接下来就由小编教大家win10系统开机启动项的设置教程吧。
win10系统开机启动项的设置教程
1、在任务栏上右击鼠标选择“任务管理器”按钮
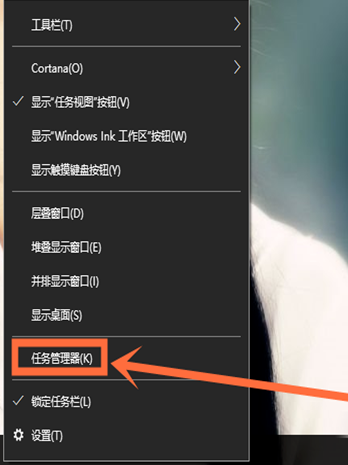
win10开机项设置电脑图解-1
2、在任务管理器界面中,可以详细的看到应用及后台进程的信息,点击选择“启动”按钮;
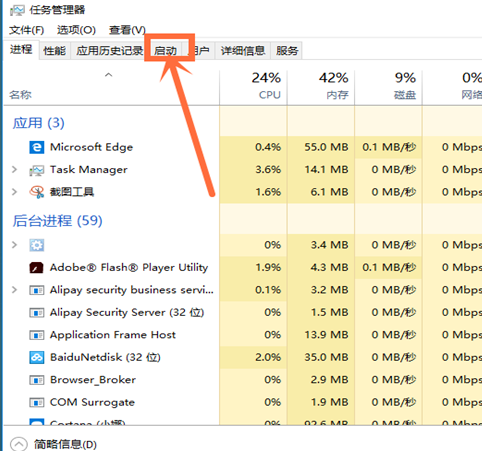
win10电脑图解-2
3、这时会有启动名称的一些信息,选择要禁止启动的应用并右击鼠标选择“禁用”按钮,就设置完成了。
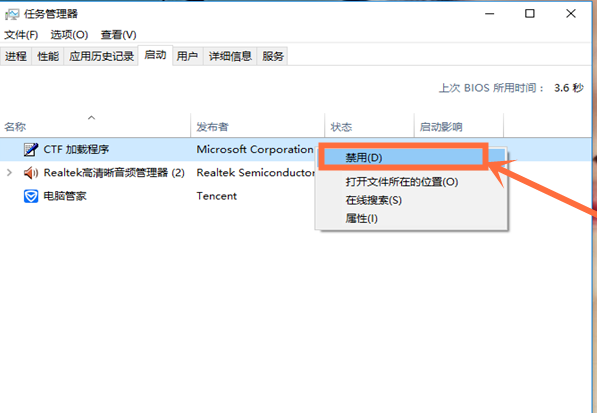
win10电脑图解-3
方法二:借助第三方安全软件设置
1、点击选择“电脑管家”应用程序;
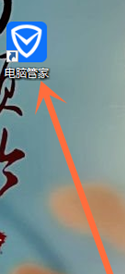
开机启动项电脑图解-4
2.选择点击界面上的“电脑加速”按钮;
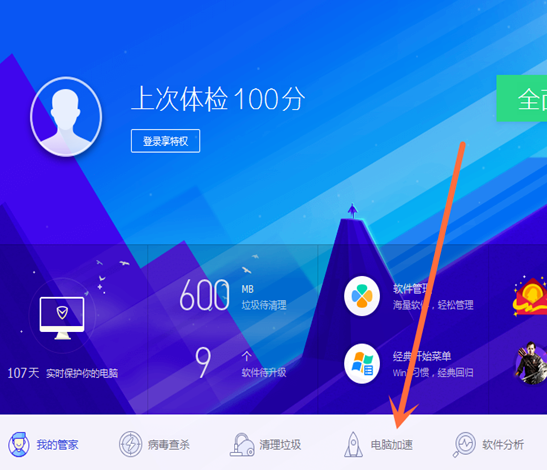
win10开机项设置电脑图解-5
3.点击选择左下方的“启动项”按钮;
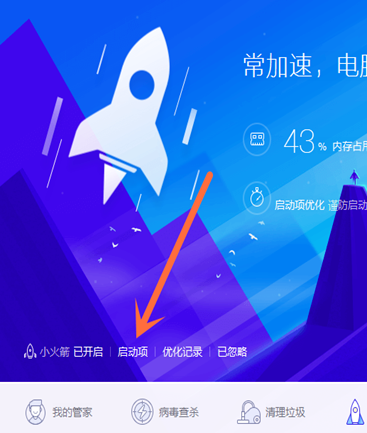
win10开机项电脑图解-6
4.这时我们会看到所有启动项的信息,我们点击“禁用”即可。
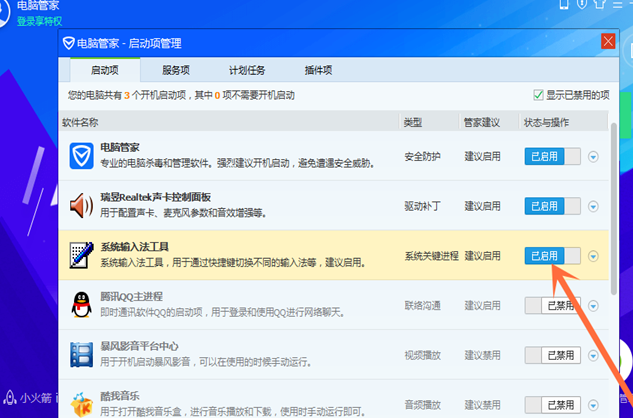
开机启动项电脑图解-7
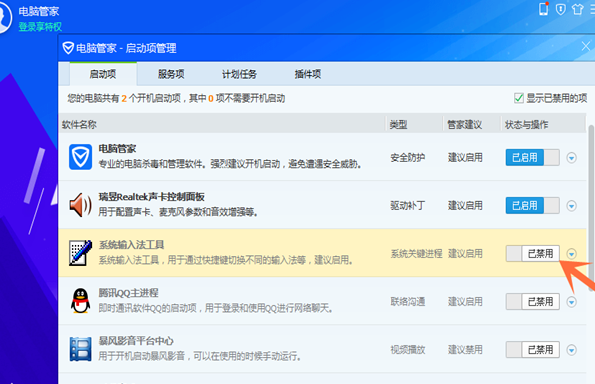
win10开机项设置电脑图解-8
5.在任务管理器中查看启动项信息时,就会看见启动项被禁用了。
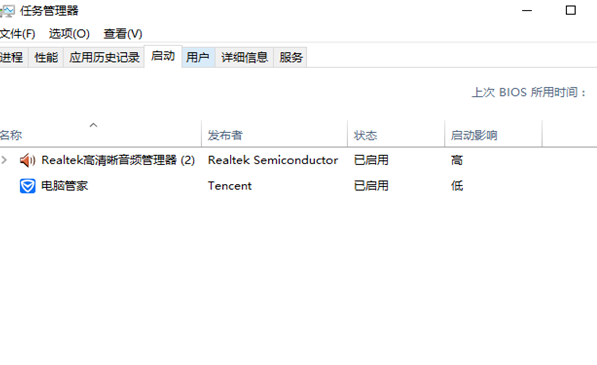
win10开机项电脑图解-9
6.当我们再次打开电脑时,会发现电脑比以前快了很多。

开机启动项电脑图解-10
以上就是win10开机启动项设置的方法了,希望能帮助到你
热门教程
热门系统下载
热门资讯





























