Windows10系统之家 - 安全纯净无插件系统之家win10专业版下载安装
时间:2019-11-25 10:28:30 来源:Windows10之家 作者:huahua
蓝牙到目前为止仍然是十分流行的数据传输方式,因为蓝牙不需要连接宽带,也不消耗流量,还能实现无线连接。想要使用蓝牙,就要先开启蓝牙。那么笔记本电脑如何开启蓝牙呢?下面小编就来跟大家介绍win10笔记本开启蓝牙功能的方法。
现win10系统也可以支持笔记本中自带的蓝牙功能了。其实只需在系统的蓝牙设置里面进行简单几步操作,就能直接使用蓝牙功能了。可目前大多用户都还不知道Win10蓝牙设置在哪。下面小编给大家介绍win10笔记本如何开启蓝牙功能。
win10笔记本如何开启蓝牙功能
首先点击左下角的win10菜单图标打开
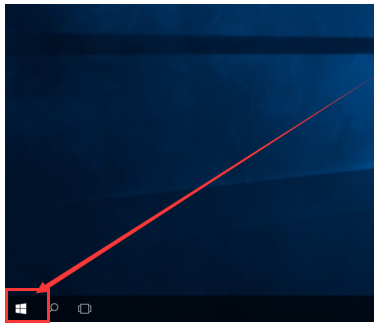
笔记本蓝牙电脑图解-1
找到“设置图标”点击打开
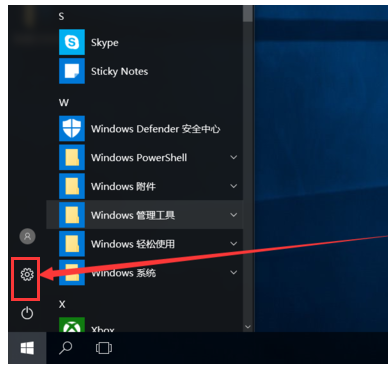
win10电脑图解-2
打开设置图标后会出现这个白色的窗口,在里面找到图中的设备点击打开
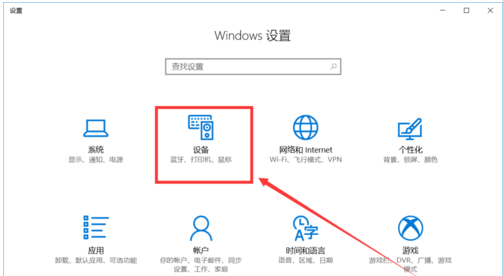
笔记本蓝牙电脑图解-3
打开后第一栏就是蓝牙设备的设置界面了,在图中这个灰色的图标点击开启,蓝牙就被打开了
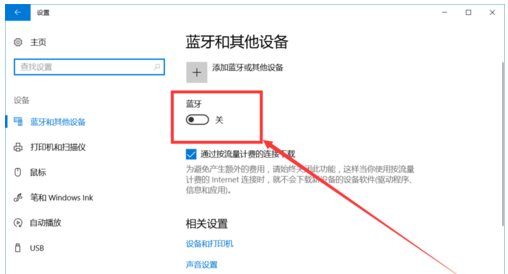
笔记本蓝牙电脑图解-4
开启后下面就会显示可以链接的蓝牙设备了,可以是手机,耳机,鼠标等等
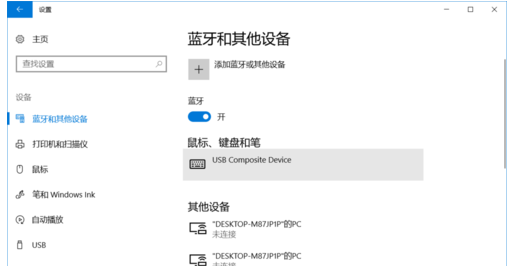
win10电脑图解-5
点击上面的添加设备的图标打开
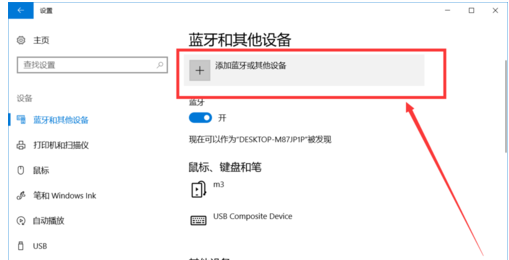
笔记本蓝牙电脑图解-6
以上就是win10笔记本如何开启蓝牙功能的介绍了~
热门教程
热门系统下载
热门资讯





























