Windows10系统之家 - 安全纯净无插件系统之家win10专业版下载安装
时间:2019-11-22 12:02:55 来源:Windows10之家 作者:huahua
说到网络速度,我们都知道打开网页的速度,下载速度,其实还有一个上传速度也非常关键,特别是一些用户经常需要上传文件到网盘的,那么上传速度快无疑会给你省下不少时间,那么windows10系统电脑上传速度慢怎么办呢?就此问题,下面小编给大家介绍解决方法。
windows10系统电脑上传速度慢怎么办?相信有很多朋友用电脑上传东西时候都会遇到的一个问题,在使用电脑传送文件的时候如果遇到网络不稳定,上传的速度就会很慢,今天小编整理了电脑上传速度慢的处理方法,现分享给大家。
windows10系统电脑上传速度慢怎么办
点击“开始--运行”或者“窗口键+R”,输入gpedit.msc回车
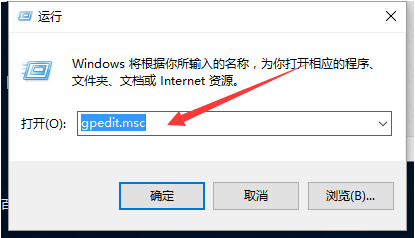
上传电脑图解-1
出现“组策略对象编辑器"
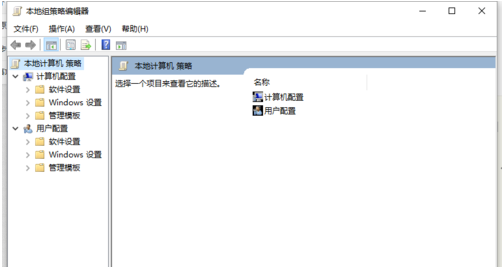
上传速度慢电脑图解-2
展开“计算机配置--管理模板--网络--QoS数据包计划程序”
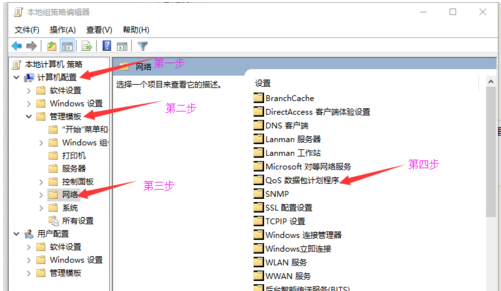
上传速度慢电脑图解-3
双击右面设置栏中的“限制可保留带宽”
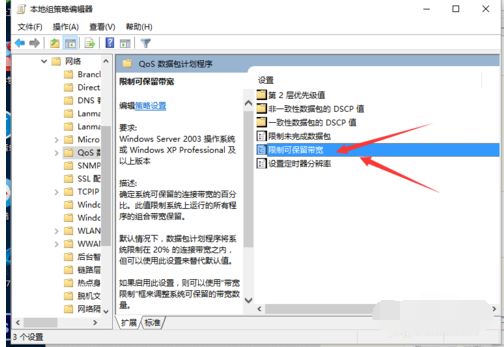
上传速度慢电脑图解-4
“限制可保留带宽”设置为“已启用”,然后在下面展开的“带宽限制(%)”栏将带宽值“20”设置为“0”确定即可
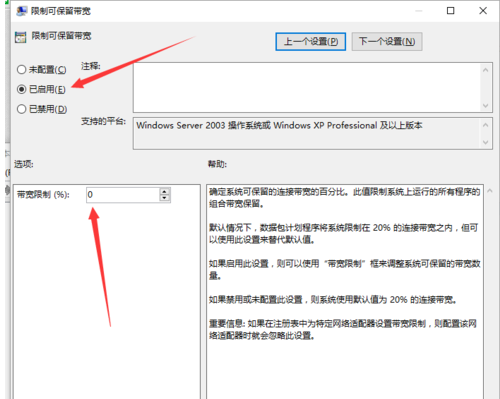
热门教程
热门系统下载
热门资讯





























