Windows10系统之家 - 安全纯净无插件系统之家win10专业版下载安装
时间:2019-11-22 11:21:00 来源:Windows10之家 作者:huahua
win10任务管理器已被系统管理员停用怎么办?为了更好地管理电脑系统,有用户想在电脑中打开任务管理器,却遇到了任务管理器无法打开的问题,提示“任务管理器已被系统管理员停用”的问题,为此问题困扰的用户,下面就由我教你解决方法吧。
任务管理器是用户必用的功能之一,可用来管理任务、进程,还可以查看系统资源使用情况,但有时我们打不开任务管理器会出现"任务管理器已被系统管理员停用"的提示,那么win10任务管理器已被系统管理员停用怎么办呢?下面小编给大家讲解处理方法吧。
任务管理器已被系统管理员停用怎么办
打开命令提示符(管理员)
首先打开命令提示符(管理员),打开方式根据电脑系统而定,然后输入regedit后回车

管理员电脑图解-1
进入System
当我们打开注册表编辑器,展开注册表项到如下位置HKEY_CURRENT_USER》Software》Microsoft》Windows》CurrentVersion》Policies》System看右侧的窗口
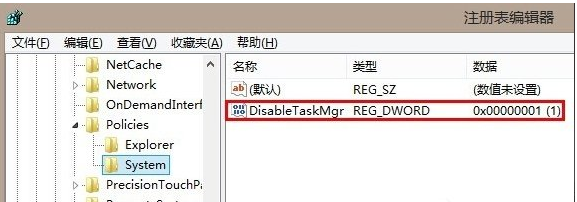
系统管理员电脑图解-2
修改DisabledTaskmgr值
双击修改DisabledTaskmgr值,如果没有看到该项,请在右窗格空白处右击》新建》DWORD值,然后按照前面所说的步骤修改该值。然后点击确定保存修改。修改好之后,点击确定并关闭注册表编辑器。任务管理器已经解锁!
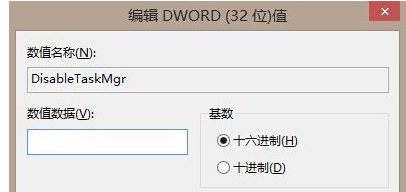
管理员电脑图解-3
确认修改
这里注意下,数据值一定要是0*00000000才行
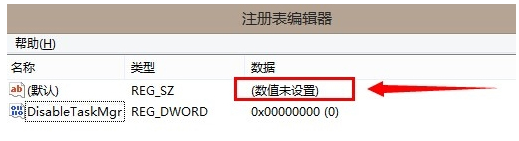
管理器电脑图解-4
修改成功
大家看,我的任务管理器被禁用后又回来了,这下心情莫名的又好起来了呢。
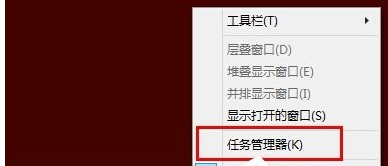
任务管理器电脑图解-5
快捷恢复任务管理器方法:
编辑文本
这个方法比较简单方便,首先新建文本文档,在里面输入以下代码
Windows Registry Editor Version 5.00[HKEY_CURRENT_USER\Software\Microsoft\Windows\CurrentVersion\Policies\System]"DisableTaskmgr"=dword:0000000
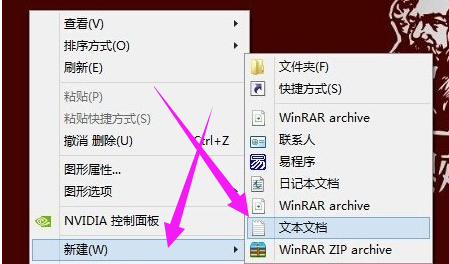
管理员电脑图解-6
保存为REG文件
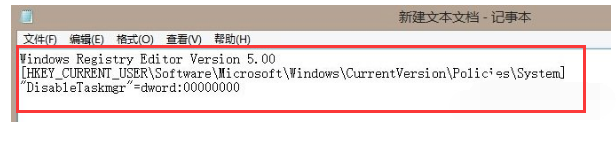
系统管理员电脑图解-7
输入完代码后另存为任意名.REG文件,最后,双击执行,就会自动导入注册表了。
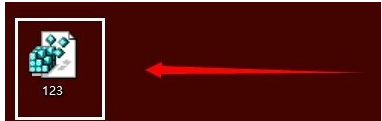
管理员电脑图解-8
以上就是win10任务管理器已被系统管理员停用怎么办的介绍了~
相关文章
热门教程
热门系统下载
热门资讯





























