Windows10系统之家 - 安全纯净无插件系统之家win10专业版下载安装
时间:2022-03-02 07:51:42 来源:Windows10之家 作者:admin
现在很多的办公室都是实现电脑网络共享,达到文件和打印机的共享操作了。有些小伙伴对于win10系统的操作还不熟悉,不知道win10如何设置网络共享。下面小编就教下大家win10网络共享设置的方法。
win10网络共享设置的方法:
1、点击桌面左下角的“Windows”按钮,从其扩展面板中点击“文件资源管理器”。
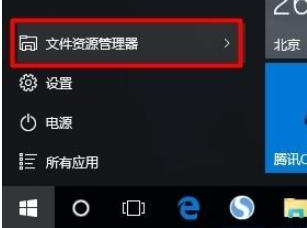
2、待打开“文件资源管理器”窗口后,展开“网络”列表,此时将在右侧显示局域网中所有计算机,同时提示“文件共享已关闭,看不到网络计算机和设备,单击更改”。
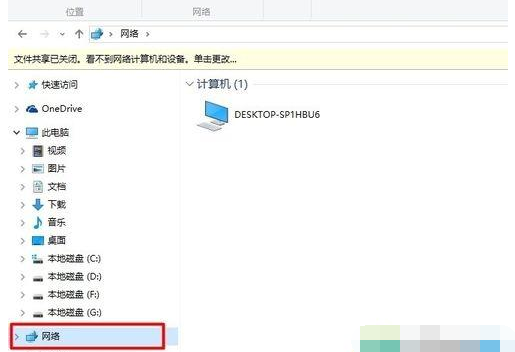
3、点击此状态提示,从其扩展菜单中选择“启用网络发现和文件共享”项以开启文件共享功能。
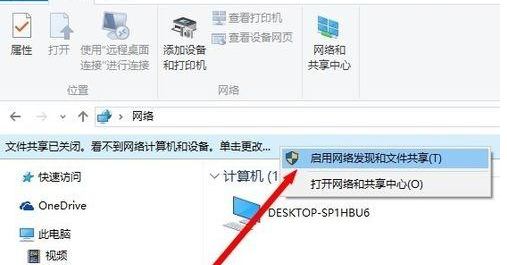
4、接下来找到想要共享的文件夹,右击选择“属性”项进入。
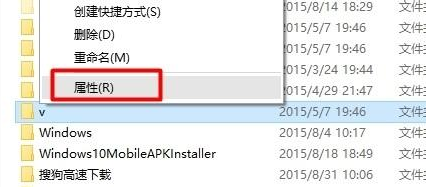
5、从打开的“属性”窗口中,切换到“共享”选项卡,点击“网络文件和文件夹共享”栏目中的“共享”。
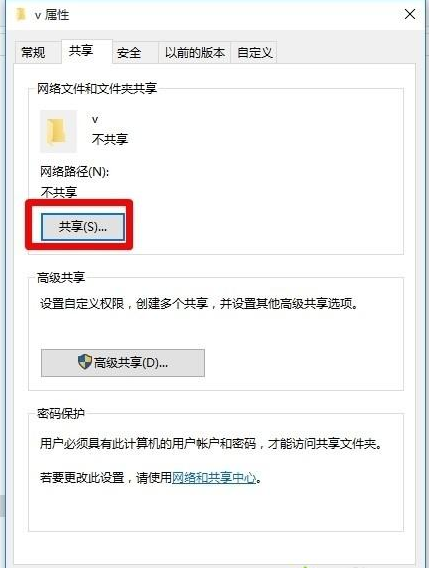
6、待打开“文件共享”窗口后,点击对应账号右侧的“权限级别”下拉列表,从中设置共享文件和文件夹的权限,点击“共享”。
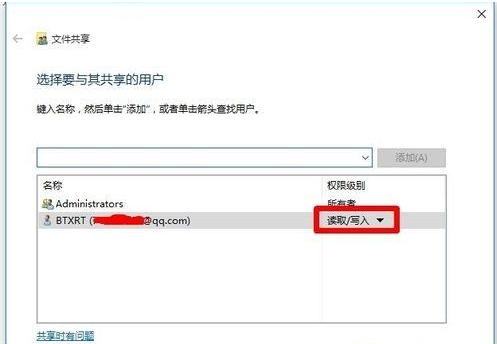
7、此时将提示“你的文件夹已共享”,之后就可以通过“电子邮件”或“共享地址”发送给好友以实现文件共享功能。
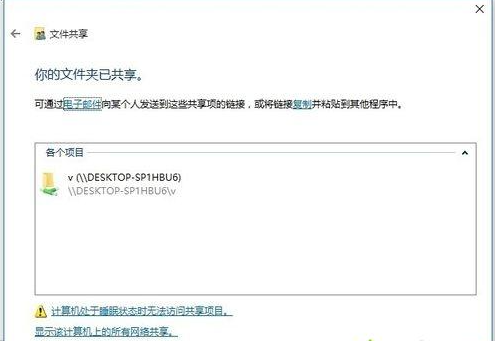
8、我们还可以对所共享的文件或文件夹进行更加高级的设置,点击“高级共享”。
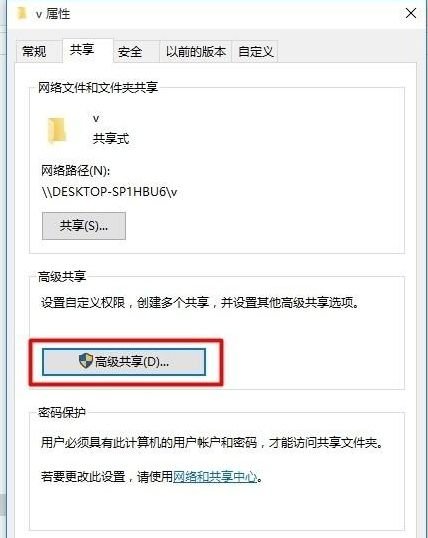
9、从打开的“高级共享”窗口中,可以设置“同时共享的用户数据限制”,以及“权限”。
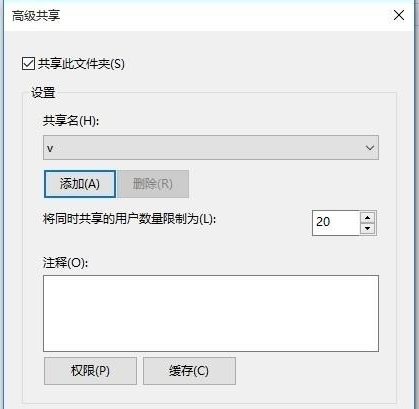
10、如果想为所共享的文件或文件夹设置“密码保护”,则点击“网络的共享中心”按钮进入。
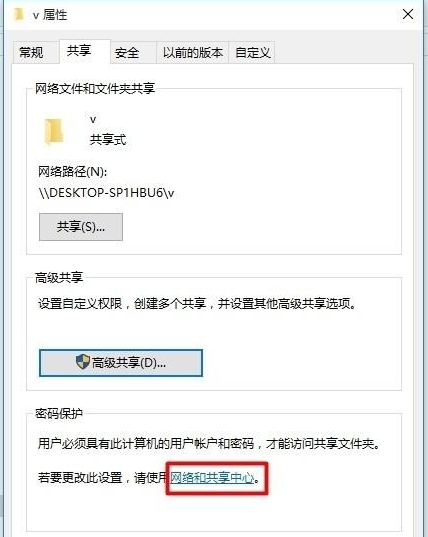
11、从打开的“高级共享设置”界面中,展开“公网共享”列表,勾选“启用密码保护共享”项,点击“保存更改”项即可。
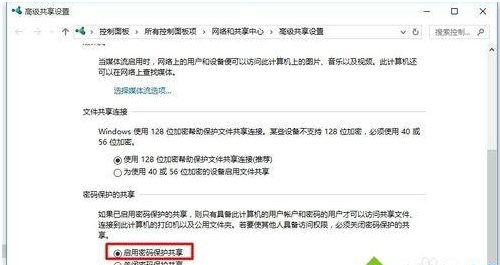
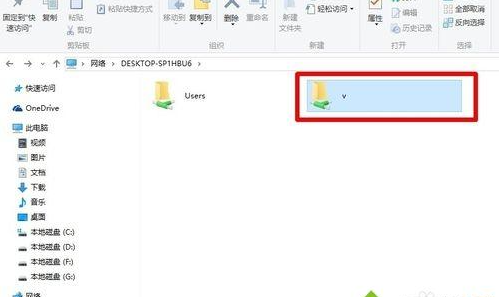
以上便是win10网络共享设置的方法,有需要的小伙伴可以参照教程进行操作。
相关文章
热门教程
热门系统下载
热门资讯





























