Windows10系统之家 - 安全纯净无插件系统之家win10专业版下载安装
时间:2019-11-20 16:07:16 来源:Windows10之家 作者:huahua
最近有小伙伴向小编咨询,格式化命令format怎么使用,为此,小编花了一番时间去了解了一下子这个方面的知识,今天就由小编给大家介绍windows10格式化命令format的使用教程吧。
有时用户会遇到U盘里面有无法删除顽固文件的问题,那么我们可以将U盘进行格式化,但很多情况我们都会遇到U盘无法格式化的情况,怎么办呢?这个时候我们就可以借助format低格命令来对U盘进行格式化操作,下面就让小编给大家演示windows10格式化命令format的使用教程吧。
windows10格式化命令format的使用教程
1、把需要通过format命令格式化操作的U盘插在电脑usb接口上,然后使用组合键(win键+r)打开运行窗口,再输入“cmd”并点击“确定”按钮执行。
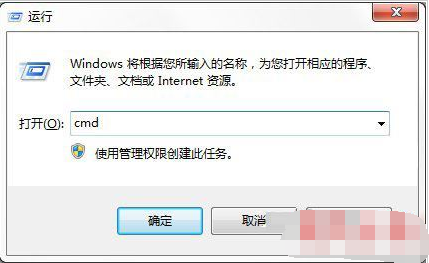
dos电脑图解-1
2、接着在Administraor后光标处输入format g:(其中g为当前插在电脑上的U盘盘符),按回车键执行,此时提示准备操作完成后按回车键继续操作提示,按回车键继续,如下图所示:
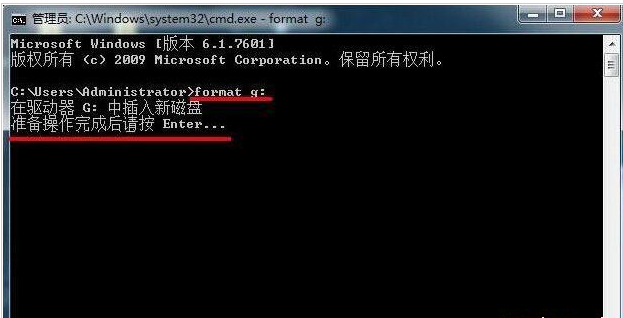
format电脑图解-2
3、然后耐心等待完成进度百分比,如下图所示:

如何使用格式化命令format电脑图解-3
4、U盘低格命令操作完成后,会询问U盘卷标字符是否<11,如果没有,按回车键继续,如下图所示:
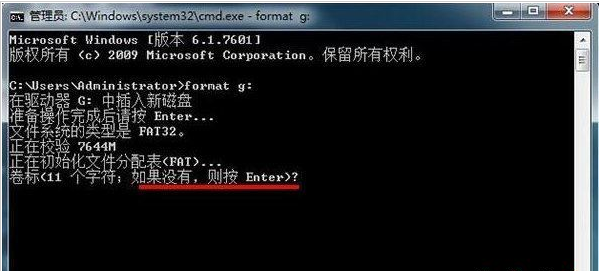
format电脑图解-4
5、此时就可以看到基本U盘参数,如下图所示:
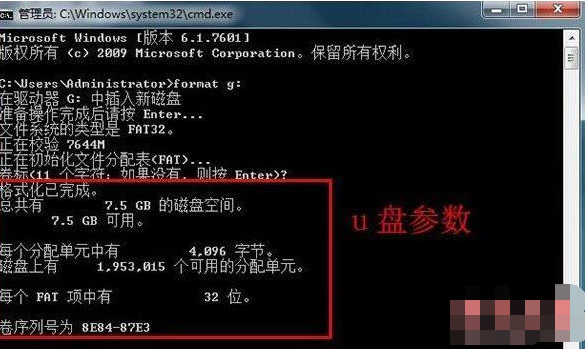
如何使用格式化命令format电脑图解-5
6,这个时候再次打开U盘会发现之前那些顽固无法删除的文件已经彻底不见了
热门教程
热门系统下载
热门资讯





























