Windows10系统之家 - 安全纯净无插件系统之家win10专业版下载安装
时间:2019-11-20 08:12:48 来源:Windows10之家 作者:huahua
很多小伙伴遇到电脑win10系统出现故障,通过F8按键的方式无法进入安全模式,这个时候系统无法正常进入怎么办呢?那么强制进入安全模式吧,下面小编介绍win10系统强制进入安全模式的方法。
我们知道win10系统的安全模式非常强大的功能,特别是电脑系统中毒之后,可以进入安全模式解决病毒问题,因为任何病毒都无在安全模式下运行,从而帮助很多用户解决系统的故障,那么如何强制进入安全模式呢?下面让小编教你win10系统强制进入安全模式的方法吧。
win10系统强制进入安全模式的方法
1、开机后马上按电源键强制关机发,反复三次直到出现自动修复界面。

win10强制进入安全模式图-1
2、然后出现自动修复界面,点击【高级选项】

安全模式图-2
3、接着电脑重启点击【疑难解答】
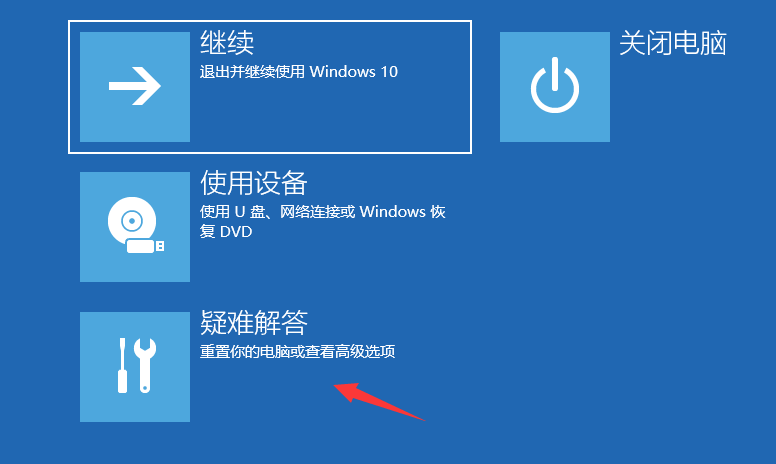
安全模式图-3
4、点击【高级选项】
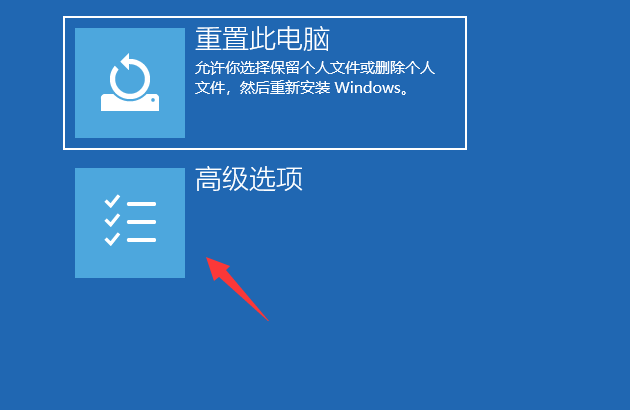
系统图-4
5、点击【启动设置】
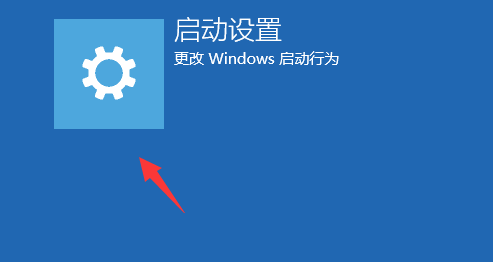
安全模式图-5
6、然后点击【重启】
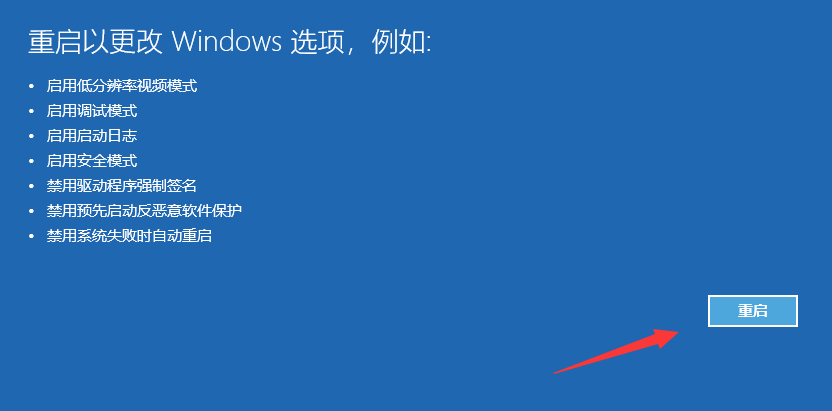
安全模式图-6
7、电脑自动重启后出现启动设置界面,使用数字键4或功能键F4进入【启用安全模式】
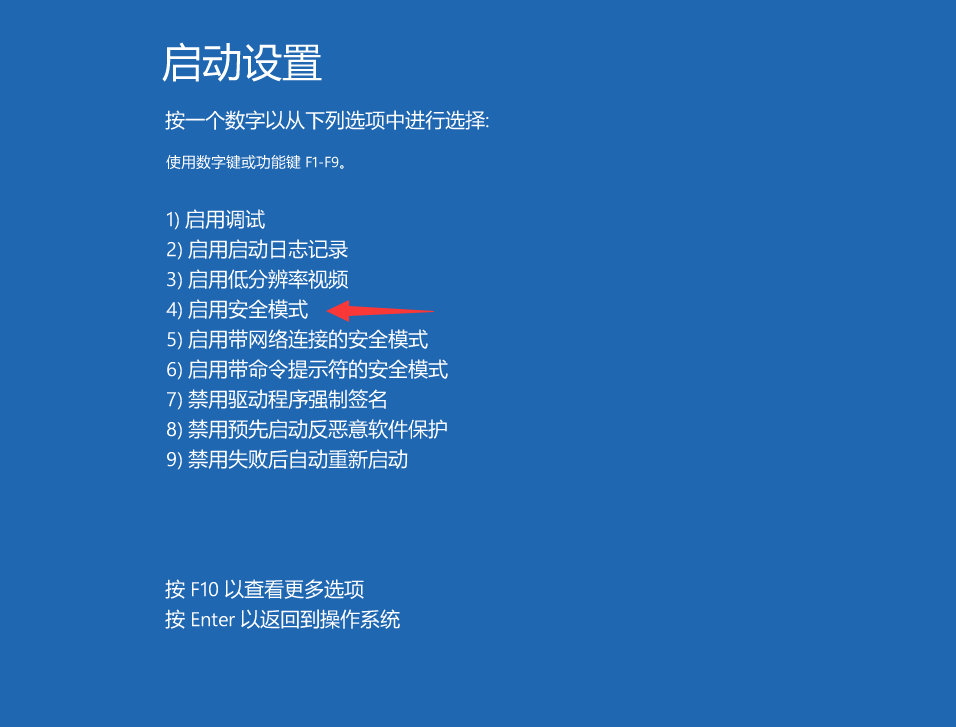
系统图-7
以上就是关于win10系统强制进入安全模式的步骤。
相关文章
热门教程
热门系统下载
热门资讯





























