Windows10系统之家 - 安全纯净无插件系统之家win10专业版下载安装
时间:2019-11-16 08:11:49 来源:Windows10之家 作者:huahua
经常会在win10电脑磁盘中存放很多文件,而有时候会存放一些隐私文件,为了保护这些隐私文件,我们可给磁盘进行加密,但是很多用户不知道怎么给win10系统磁盘加密呢?今天小编整理了给win10系统磁盘加密的方法,现分享给大家。
怎么给win10系统磁盘加密
第一步,我们打开打开控制面板;
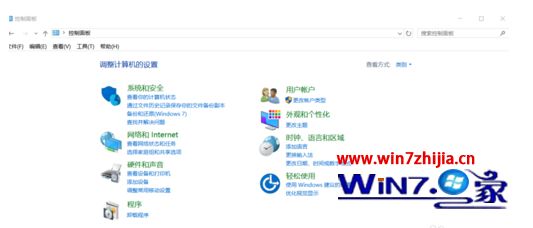
第二步,我们把查看方式换成大图标,选择第一个BitLocker驱动器加密;
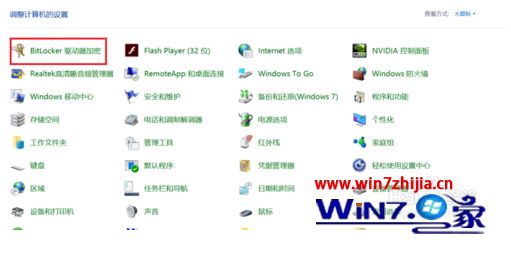
第三步,我们选择一个我们要加密的磁盘,点击启动BitLocker;#f#
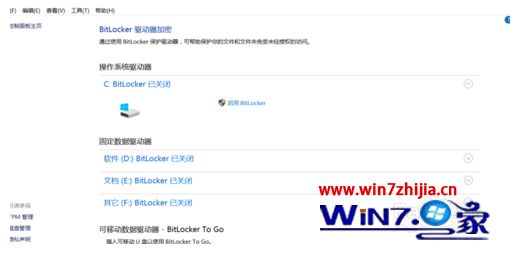
第四步,我们给磁盘输入密码;
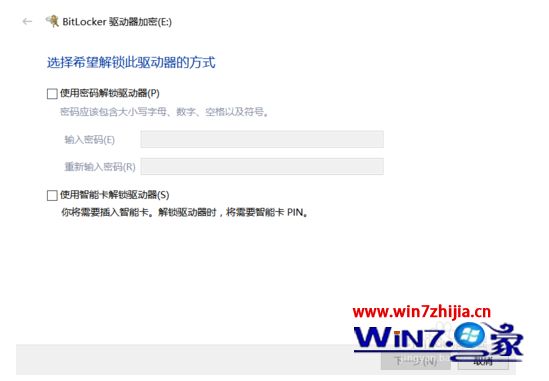
第五步,以防我们忘了密码,系统会让我们备份一个恢复密钥,你选择一个要保存的位置,我一般选择保存到文件,比较方便;
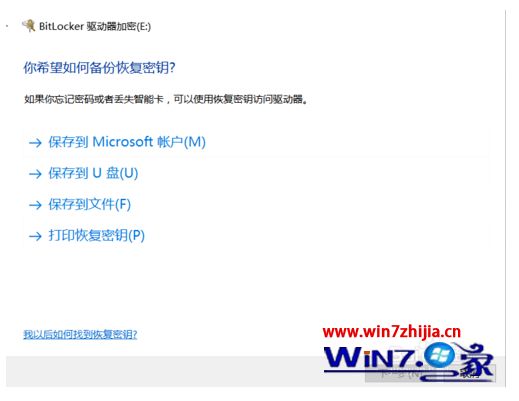
第六步,系统会自动生成一个txt文件,其实文件名后面一段字母就是密钥;
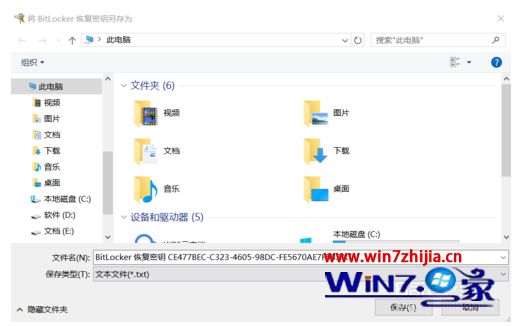
第七步,选择加密内容,第一个加密快一点。
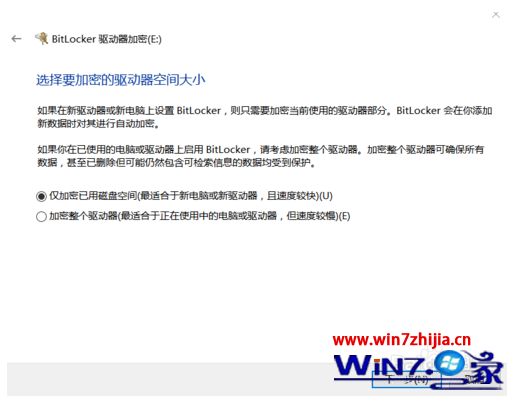
最后,加密完成之后,重启电脑,我们打开文件资源管理器,发现磁盘已经加密成功。

以上给大家介绍的便是win10系统下给磁盘加密的方法,有需要的用户们可以参照上面的方法步骤来进行操作吧。
相关文章
热门教程
热门系统下载
热门资讯





























