Windows10系统之家 - 安全纯净无插件系统之家win10专业版下载安装
时间:2019-11-13 12:13:06 来源:Windows10之家 作者:huahua
win10显示器超出频率限制黑屏怎么办?最近有用户反馈,遇到了连接第二个屏幕会出现这个问题,其实此问题开机按F8,然后有个启动VGA模式,进去后把刷新率和分辨率调一下,尝试将第二显示屏断开连接一下,过段时间再连接看看。
win10显示器超出频率限制黑屏怎么办
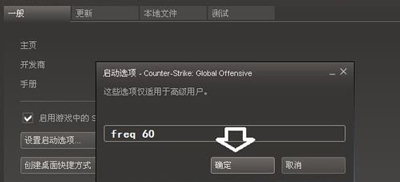
1、擅自修改分辨率,通常会导致显示器出错,弹出:超出工作频率范围的提示。

2、这时,不要动任何设置,一般系统会在用户没有确认操作的情况下,自动回到之前的分辨率。
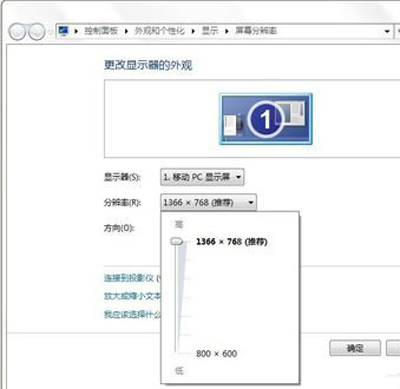
3、如果还能进操作系统,那就在运行中输入:desk.cpl →确定,打开设置分辨率的设置项→返回适合当前显示器的分辨率(通常是调低)。
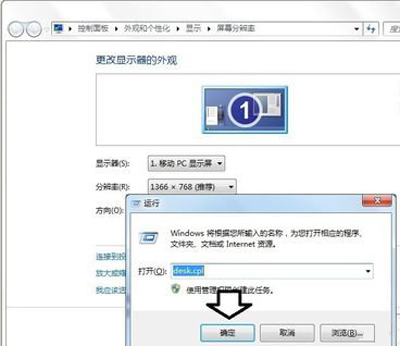
4、还有一种情况,用户擅自修改刷新率(调高),也会导致显示屏出现:超出工作频率范围的提示。调整方法:高级设置→监视器→屏幕刷新频率→60→确定。
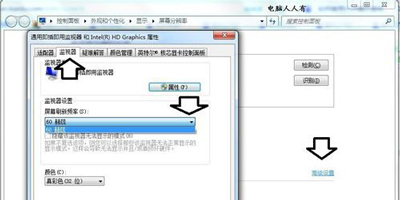
5、如果是在玩游戏当中突然出现:超出工作频率范围的提示,可以利用游戏的设置项将其调整回来→属性。
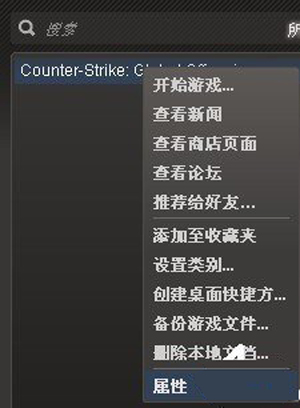
6、一般→设置启动选项。
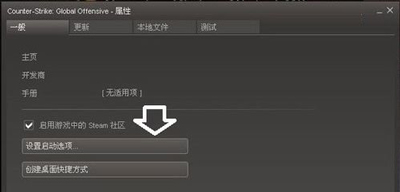
7、如果启动选项中已经有参数,删除它。再添加上(中间有空格):freq 60 →确定即可。
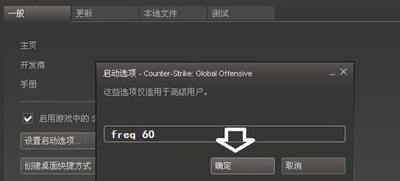
8、如果是重启电脑之后显示:超出工作频率范围的提示。那么第一时间长按开机键,关闭电脑,再按开机键,重新启动,马上按F8键,使用上下键选择:启用VGA模式(通常在Windows XP 操作系统的启动管理菜单中才会有)即可。
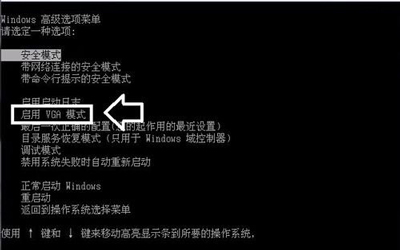
9、如果没有启用VGA模式菜单(比如Windows 7 操作系统),可以尝试进入安全模式中去,卸载已有的显卡驱动程序即可,重启电脑系统会自动识别,重新安装好显卡驱动程序,这时的分辨率和刷新率都是正确的默认值。
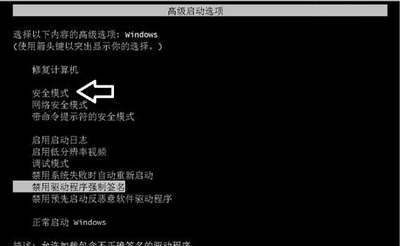
10、如果连安全模式都进不去,那么只有使用u盘PE系统或安装光盘修复、还原、重装系统了。
11、如果连重装系统也不能解决这个问题,那么一定是显卡硬件出问题了,换!
12、还有一种可能是电源、显示器插座没插好,重插一下即可。
热门教程
热门系统下载
热门资讯





























