Windows10系统之家 - 安全纯净无插件系统之家win10专业版下载安装
时间:2019-11-13 08:31:31 来源:Windows10之家 作者:huahua
U盘安装win10系统是目前很流行的安装方法,U盘安装win10系统适用于不能开机的电脑,同时也适合能正常开机的电脑,但前提是需要制作U盘启动盘,不知怎么制作windows10系统U盘启动盘的用户,下面就由我教你详细步骤吧。
云骑士是一款非常时尚非常好用的精品装机软件,这款软件能能够去帮助广大的用户们进行方便快捷的装机使用等,装机体验非常棒,但很多用户们不知怎么制作windows10系统U盘启动盘,有此需要的用户,请来看看下面的详细操作方法吧。
怎么制作windows10系统U盘启动盘
第一步、
1、下载云骑士装机大师
2、准备一个空U盘。大小建议在8GB左右。
第二步、
1、将下载的云骑士装机大师,双击打开,然后点击选择【U盘模式】。
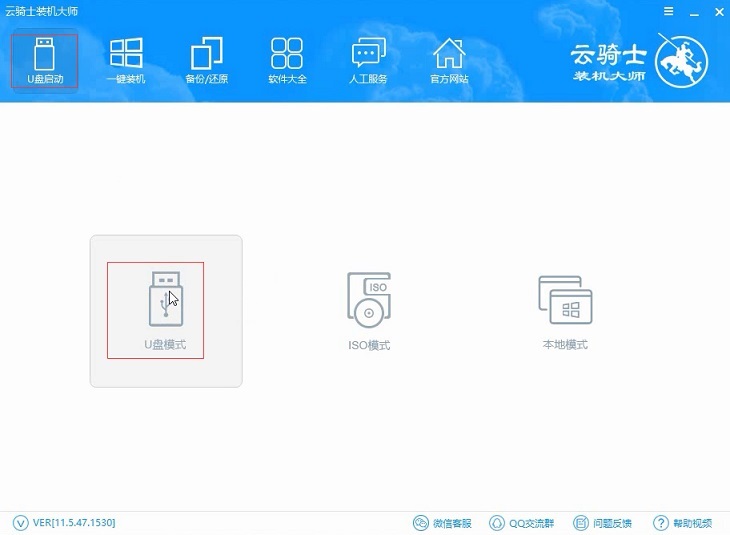
2、然后插入自己的U盘进行制作,在选择设备中选择你的U盘,然后点击【一键制作启动U盘】。
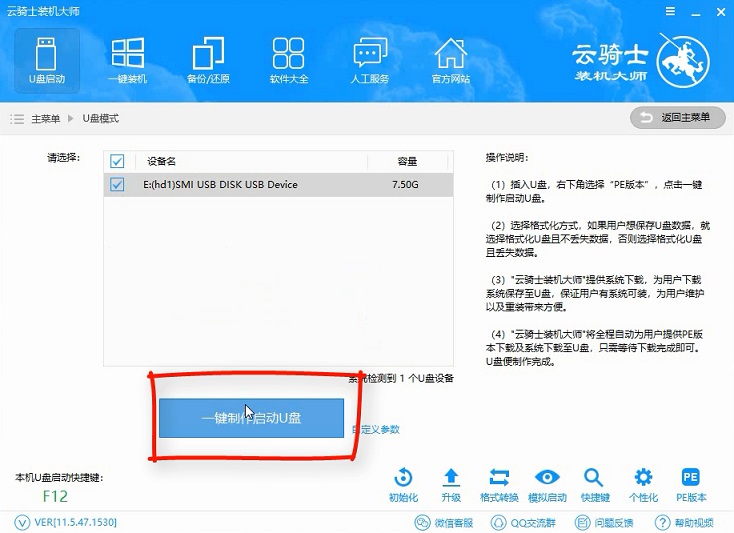
3、然后会弹出个提示选择窗口,我们选择右边的【UFFI/BIOS双启动】。
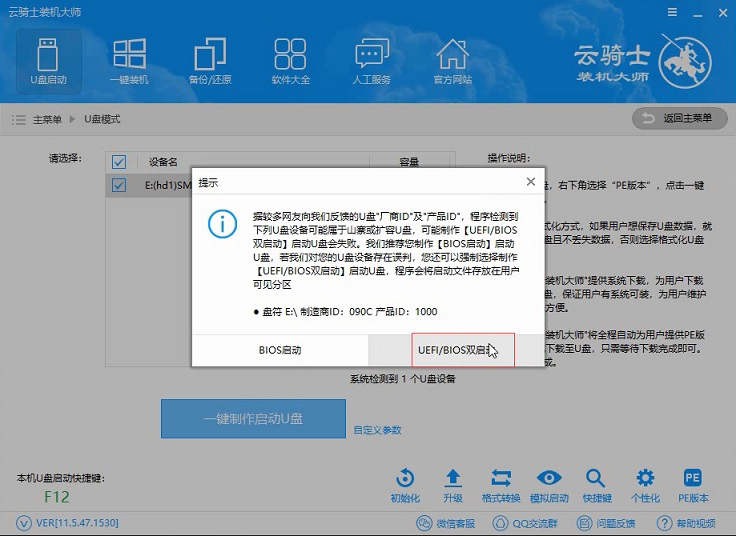
4、弹出选择PE版本的提示,我们在这里选择【高级版】。
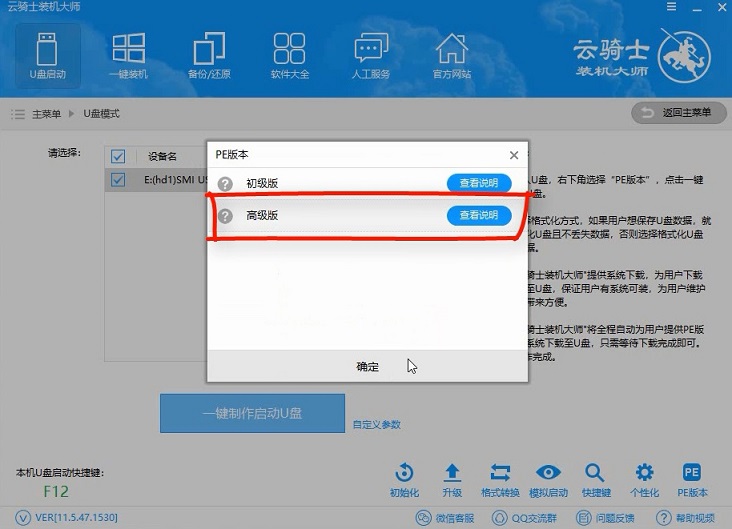
5、然后就能够选择你想要去安装的系统了。win8、win10都能选择。
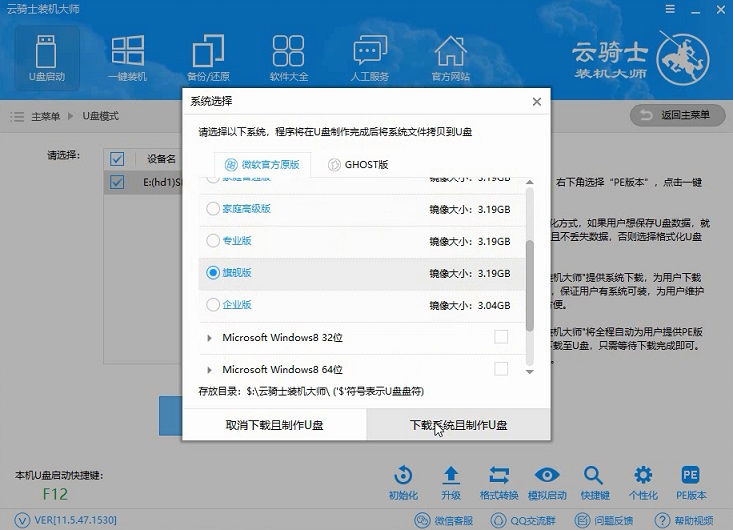
6、制作成功,点选【确定】即可完成并取出U盘了。
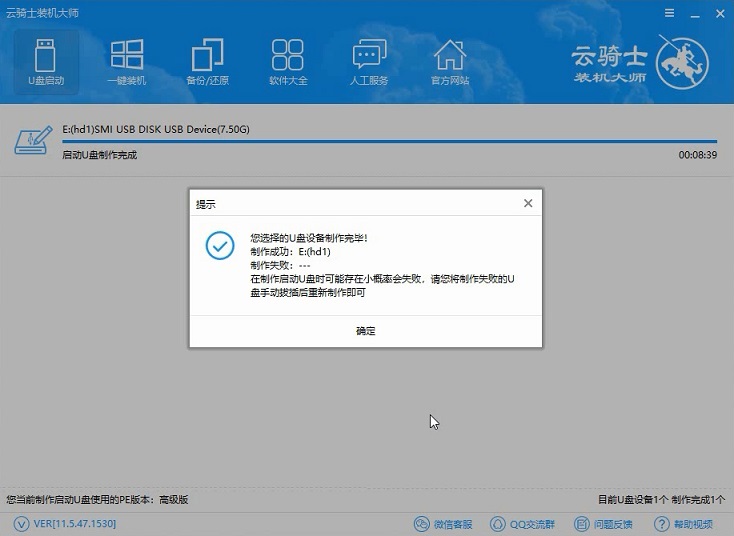
以上就是怎么制作windows10系统U盘启动盘的详细介绍了,希望能够帮助到广大的用户们
热门教程
热门系统下载
热门资讯





























