Windows10系统之家 - 安全纯净无插件系统之家win10专业版下载安装
时间:2019-11-11 11:17:44 来源:Windows10之家 作者:huahua
windows10系统上不了出现网络感叹号怎么办?win10系统是目前市场上主流的操作系统,很多win10系统的用户对win10的故障问题,却不知怎么解决,为此问题困扰的用户,请来看看下面的解决方法介绍了。
windows10系统使用过程中,有用户反馈,遇到 win10系统网络感叹号连不上网的问题,windows10系统上不了出现网络感叹号怎么办?其实这是常见的网络故障,今天小编整理了解决方法,现分享给大家。
windows10系统上不了出现网络感叹号怎么办
1、点击任务栏网络图标,再点击网络和internet设置。
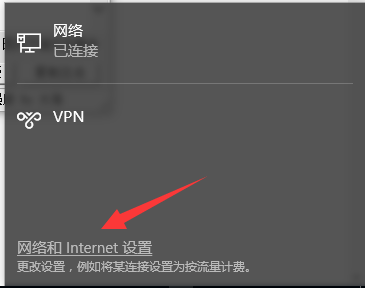
2、在设置窗口右侧找到更改网络设置,点击下方的更改适配器选项。
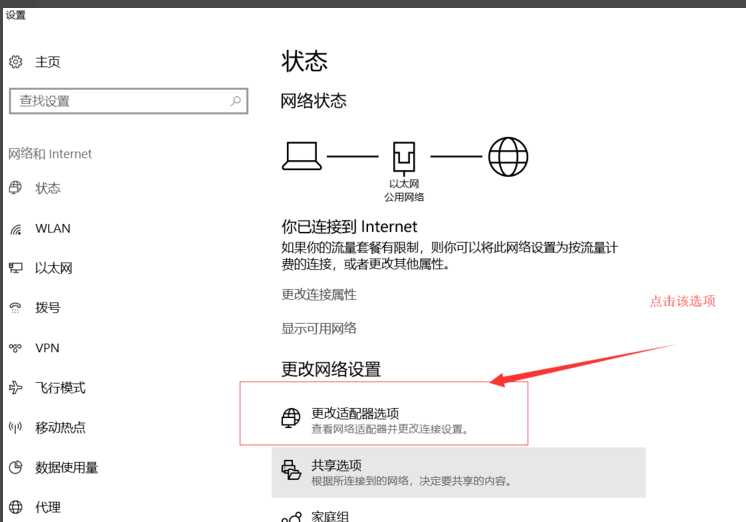
3、右键点击你正在用的网络,选择属性。
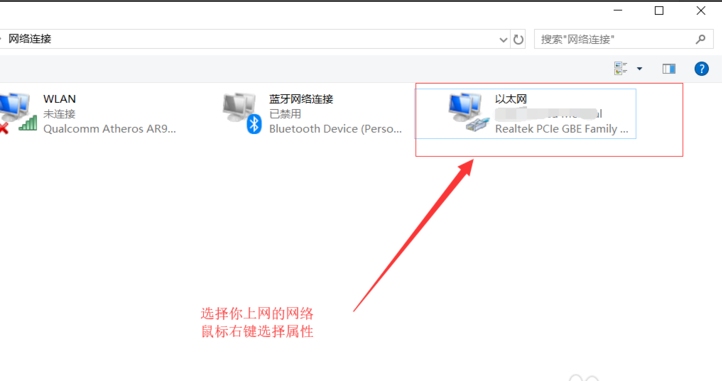
4、在属性窗口的网络选项卡中点击配置。
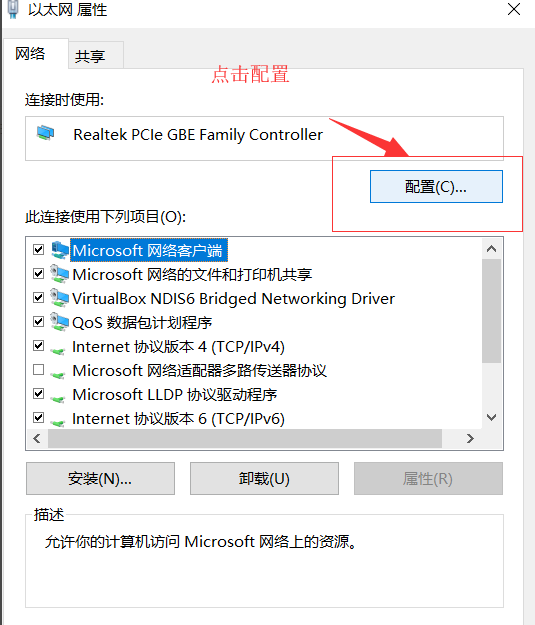
5、选择高级选项卡,在属性下拉中点击IPv4硬件校验和,右侧选择关闭。
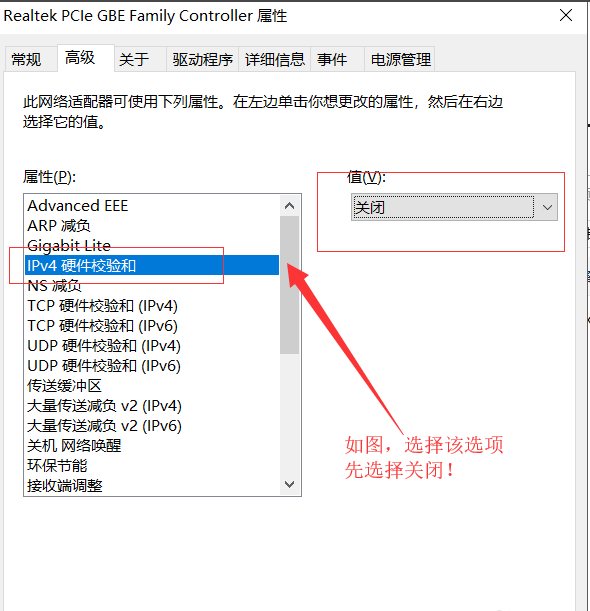
6、这时如果网络就会恢复正常了,这时我们回去重新开启IPv4硬件校验和的值即可。
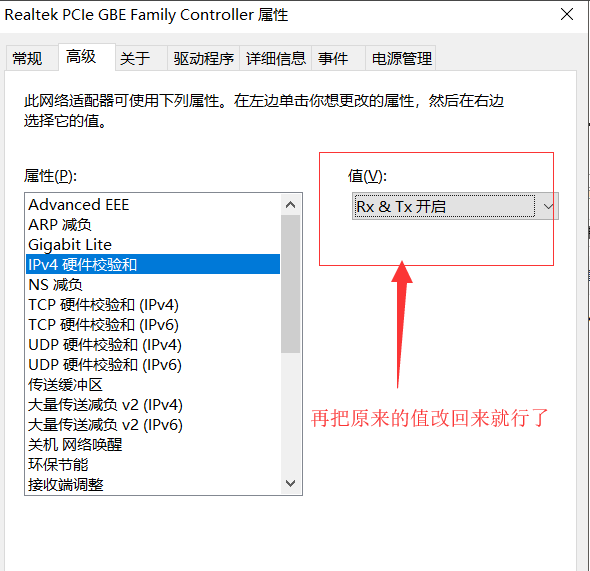
以上就是windows10系统上不了出现网络感叹号怎么办的介绍了~
热门教程
热门系统下载
热门资讯





























