Windows10系统之家 - 安全纯净无插件系统之家win10专业版下载安装
时间:2019-11-02 09:00:39 来源:Windows10之家 作者:huahua
最近有用户反馈,升级win10后,遇到了电脑启动不了的问题,这主要与电脑硬盘模式设置不对有关,硬盘应该设置成achi模式,那么具体该如何操作呢?下面小编介绍电脑BIOS修改ahci模式的方法。
ahci模式在装机的时候可能会遇到,很多用户都不会修改这个模式,其实不装机也可以修改,能够增加硬盘大概30%的读写速度,需要修改的用户快点来一起看看电脑BIOS修改ahci模式的方法吧。
电脑BIOS修改ahci模式的方法
按win+R,在”运行“栏目中输入"regedit",回车打开注册表编辑器。
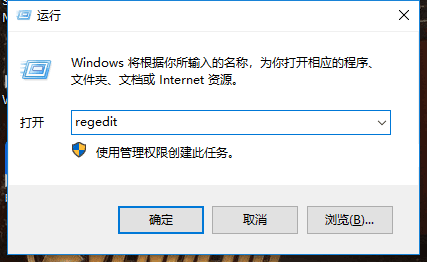
2、按照以下路径找到文件夹(操作系统为WIN 10):
计算机\HKEY_LOCAL_MACHINE\SYSTEM\CurrentControlSet\Services\storahci
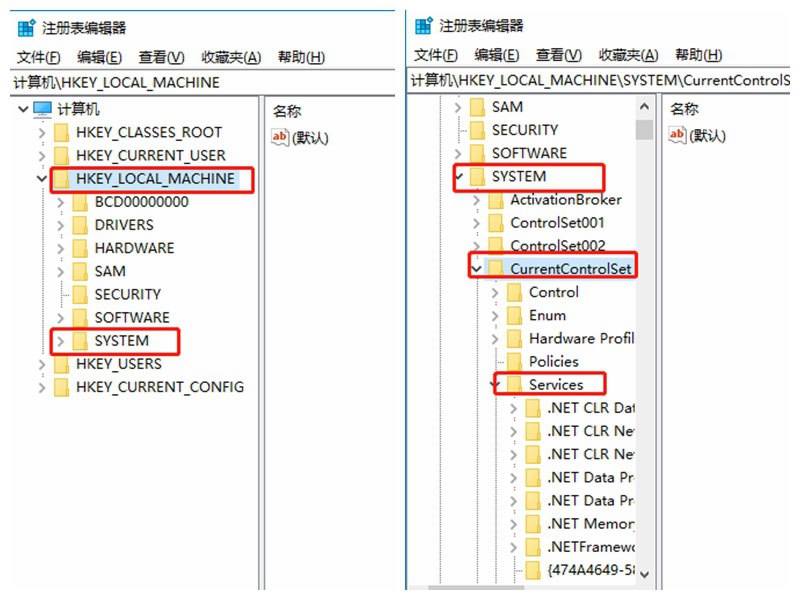
3、下面是划重点,删掉storahci文件夹中,StartOverride这个名字的文件夹。然后关闭注册表,重启电脑进入BIOS设置
4、重启电脑之后,连续按DEL,进入BIOS,在“Integrated Peripherals”页面中,将“SATA RAID/AHCI Mode”更改为“AHCI”
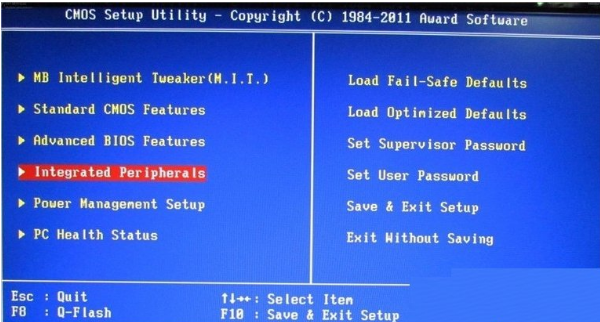
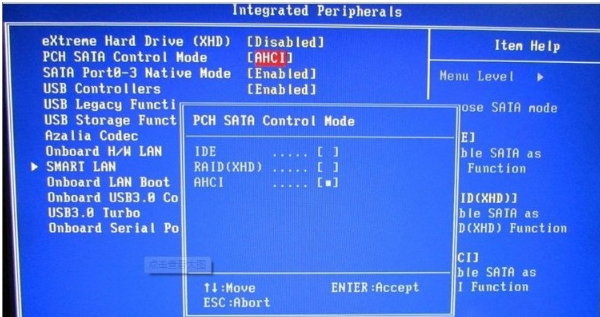
5、将“SATA RAID/AHCI Mode”更改为“AHCI”保存重启,进入系统后系统会自动安装AHCI 的驱动程序。安装好后系统会要求再次重启,重启之后,硬盘的AHCI模式就打开了。
6、实测效果:Win7开启AHCI模式后,在进行大文件拷贝时,速度由原来的60MB/S提升到了71MB/S ,性能提升约20%。硬盘在Win7 中的系统评分中,也由开始的5.9分提升到了6.5分。由此可见Win7打开AHCI硬盘模式后,效果是不错的。
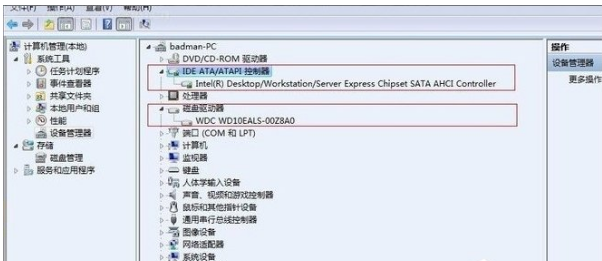
7、这时再到设置管理器中查看IED ATA/ATAPI控制器显示状态,已经认出主板AHCI驱动,而不是IDE模式了。
以上就是电脑BIOS修改ahci模式教程详细内容了
相关文章
热门教程
热门系统下载
热门资讯





























