Windows10系统之家 - 安全纯净无插件系统之家win10专业版下载安装
时间:2019-10-31 11:41:52 来源:Windows10之家 作者:huahua
wow即魔兽世界,是暴雪娱乐开发的一款大型角色扮演网络游戏,对于电脑配置要求并不高,现已历经十年之久,依旧非常火爆。下面,我就给大家介绍win10系统调整wow视角的操作方法。
win10增加了生物识别技术,小娜搜索功能,淘汰了IE,带来了edeg浏览器,增强了安全性以及游戏性能。很多朋友升级了win10系统,但是却很少人知道在win10下调整wow视角的方法。今天小编介绍win10系统调整wow视角的操作方法。
1、进入魔兽世界,鼠标滚轮将视角调节到最远,然后按下ESC键
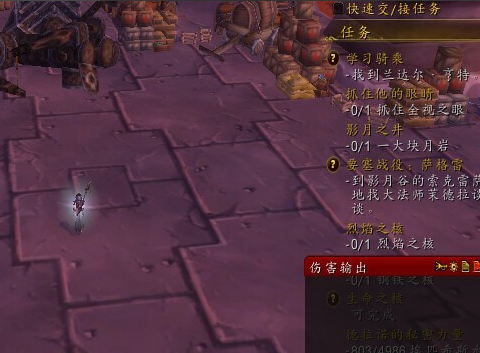
win10电脑图解1
2、弹出主菜单,选择界面选项
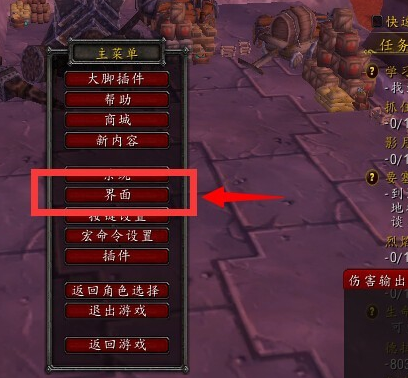
wow电脑图解2
2、下一步之后就是在新菜单中找到镜头选项,点击它
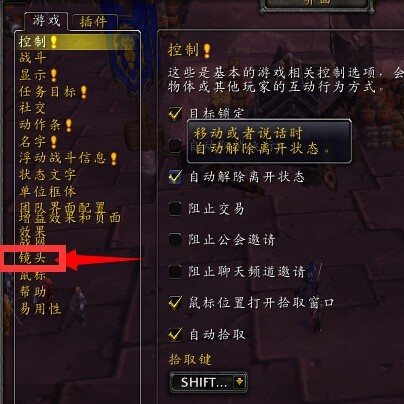
wow怎么调视角电脑图解3
3、右侧弹出一个新界面,先把最大镜头距离调到最大
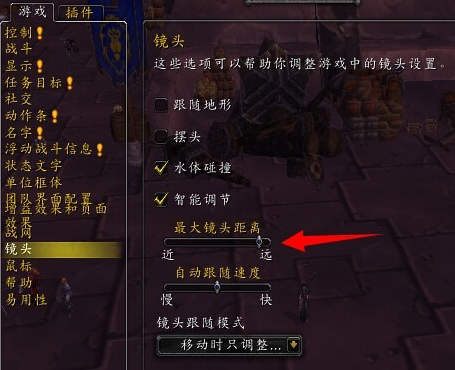
win10电脑图解4
4、然后打开镜头跟随模式的下拉箭头
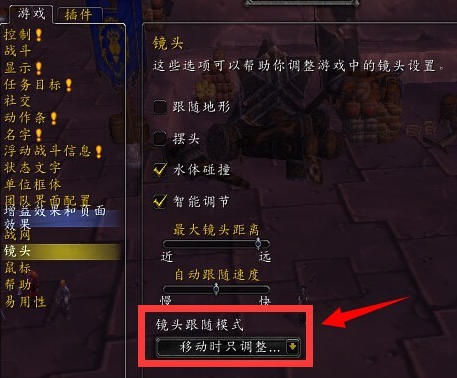
wow电脑图解5
5、这时候就可以根据自己的需要调整了,这里小编选择从不调整镜头。设置完成后点击右下方的确定就OK啦
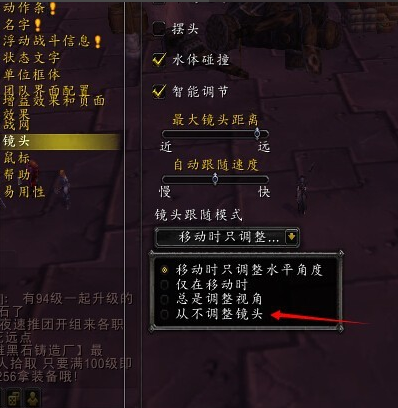
win10 wow调整视角电脑图解6
以上就是win10系统调整wow视角的操作方法介绍了,希望能帮助到你
相关文章
热门教程
热门系统下载
热门资讯





























