Windows10系统之家 - 安全纯净无插件系统之家win10专业版下载安装
时间:2019-10-31 11:03:07 来源:Windows10之家 作者:huahua
我们电脑屏幕图像是由像素组成的,色味就是每个像素点上颜色的数据位数,我们所说的16位色是指由2的16次方种颜色组成。今天小编整理了将win10系统调节16位色的详细操作步骤,感兴趣的用户,请来瞧瞧吧。
win10系统相较于其他系统作了很多改进,融合了新技术,增强了安全性,优化了固态硬盘以及高分辨率屏幕。但是它却不支持16位色。不过方法总比困难多,我给大家整理了将win10系统调节16位色的详细操作步骤,赶紧来瞧瞧吧
将win10系统调节16位色的详细操作步骤
1、右击桌面空白处,点击显示设置
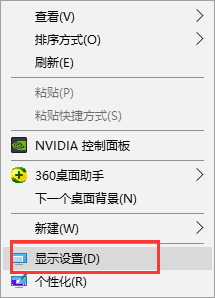
win10调成16位色电脑图解1
2、点击下方的高级显示设置
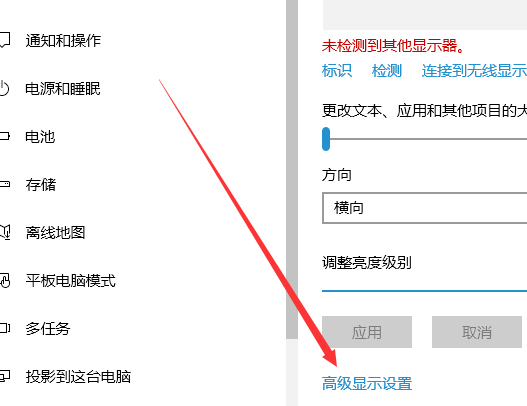
win10电脑图解2
3、点击显示适配器属性
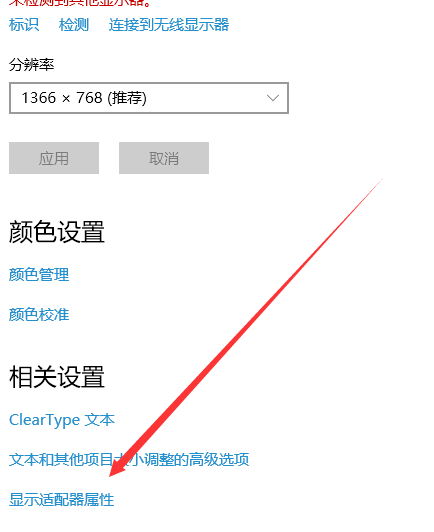
win10调成16位色电脑图解3
4、点击属性下的列出所有模式
![]()
win10 16位色电脑图解4
5、在此窗口下我们就可以选择对应的16位色了,可是win10模式下没有16位该怎么办呢?
![]()
16位色电脑图解5
6、右击需要以16色运行的程序上,选择【属性】
![]()
win10电脑图解6
7、切换到 兼容性 选卡
![]()
win10电脑图解7
8、勾选 简化的颜色模式
![]()
16位色电脑图解8
4、在颜色模式下面 默认是 8位(256色),打开下菜单,将其修改为 16位(65536)色,点击应用 ,确定
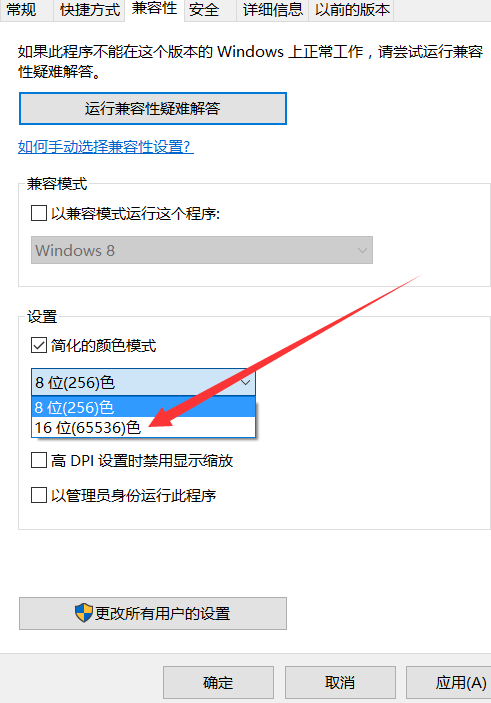
win10调成16位色电脑图解9
以上就是将win10系统调节16位色的详细操作步骤介绍了,希望能帮助到你
相关文章
热门教程
热门系统下载
热门资讯





























