Windows10系统之家 - 安全纯净无插件系统之家win10专业版下载安装
时间:2019-10-31 09:17:40 来源:Windows10之家 作者:huahua
Google Chrome是很多朋友都在使用的网页浏览器,操作简单,搜索效率高,安全稳定。使用过程中也离不开Chrome的帮助。下面我就给大家介绍找到win10系统chrome插件位置的方法,感兴趣的用户,请来看看吧。
win10系统凭借新颖的界面,闪电般的开机速度,超强的安全性与兼容性,迅速攻下了操作系统的半壁江山。有些刚升级win10系统的朋友不知如何找到Chrome插件,对此,我给大家整理了找到win10系统chrome插件位置的方法,赶紧来瞧瞧吧
1、打开谷歌浏览器,点击右上角的隐藏菜单栏>>“更多工具”>>“扩展程序”
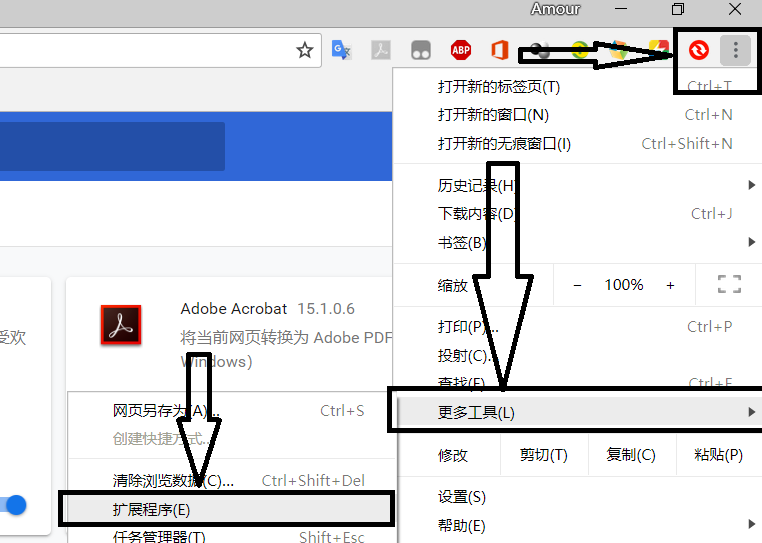
win10电脑图解1
2、打开右上角的“开发者模式”
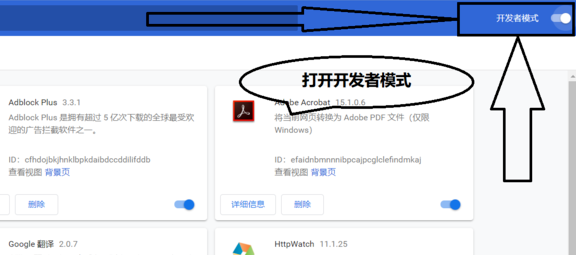
chrome插件电脑图解2
3、打开开发者模式之后,插件信息下面多了:ID、查看视图
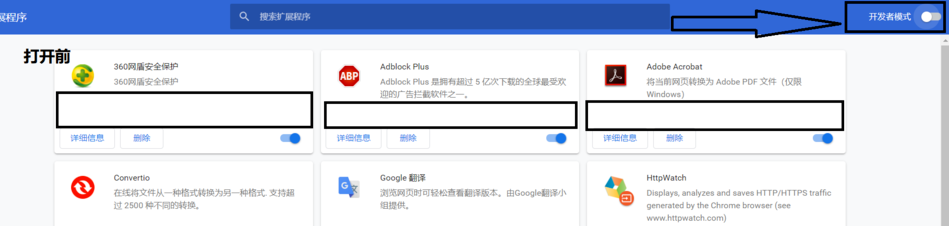
chrome电脑图解3
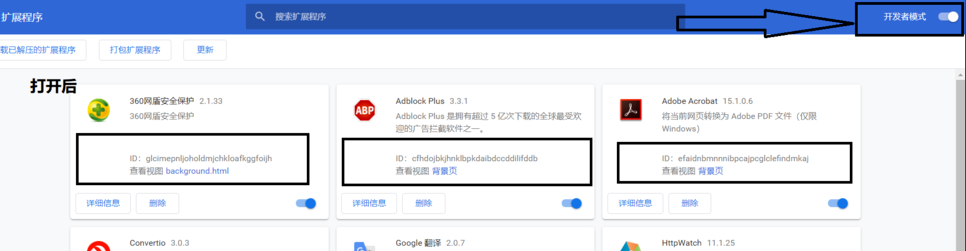
win10电脑图解4
3、复制插件下的ID
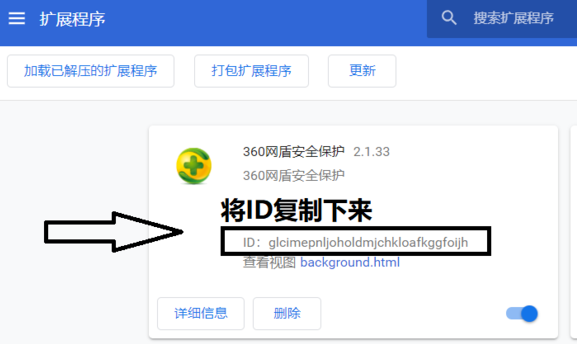
chrome插件电脑图解5
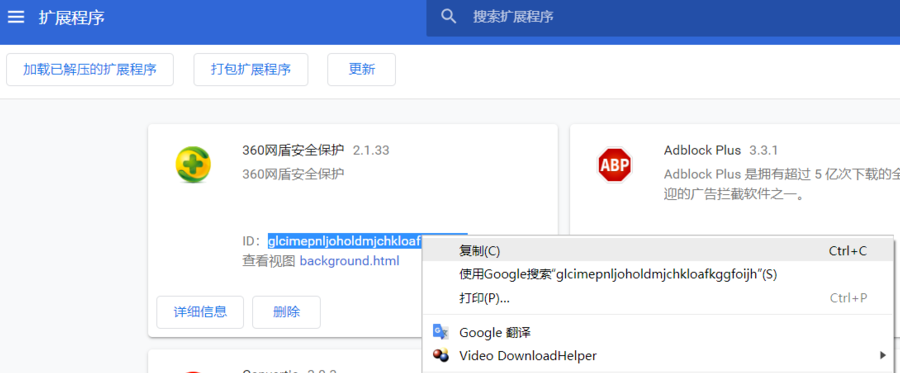
win10电脑图解6
4、Chrome浏览器一般安装在C盘,将ID粘贴到C盘下的搜索框,回车
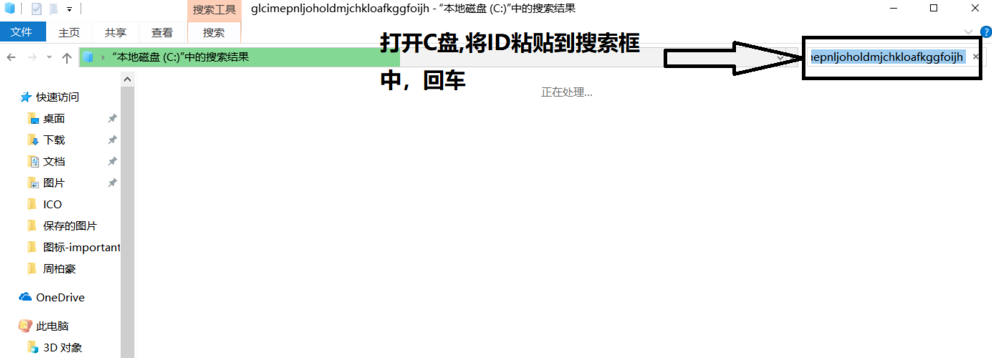
win10 chrome插件位置电脑图解7
5、这时候我们就可以看到Chrome插件所在位置了
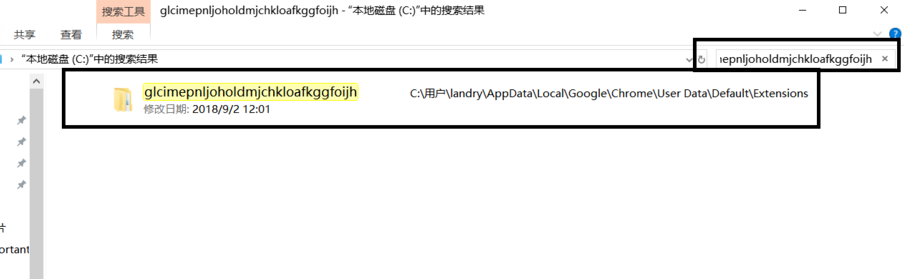
win10电脑图解8
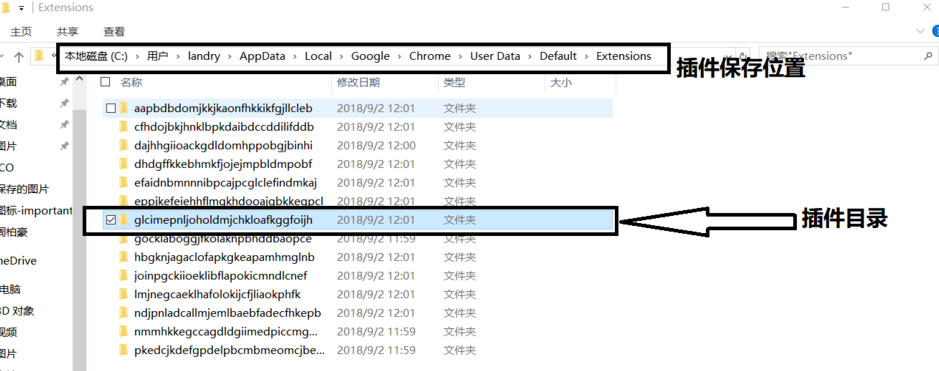
以上就是找到win10系统chrome插件位置的方法介绍了了,希望能帮助到你
热门教程
热门系统下载
热门资讯





























