Windows10系统之家 - 安全纯净无插件系统之家win10专业版下载安装
时间:2019-10-29 11:14:00 来源:Windows10之家 作者:huahua
Win10系统DNS服务器无响应怎么办?DNS服务器对我们来说十分重要的,如果它不能响应的话,我们就上不了网了。遇到DNS服务器未响应的问题而困扰的用户,接下来就由我教你Win10系统DNS服务器无响应解决教程吧。
DNS代表域名系统,它是管理IP地址的域名系统。您可能知道,每台计算机和每个网站都有自己的IP地址。 DNS允许计算机以更简单的方式连接。如果DNS服务器没有响应,您的计算机将无法将您连接到任何站点。Win10系统DNS服务器无响应怎么办?就此问题,下面小编介绍Win10系统DNS服务器无响应解决教程。

Win10系统DNS服务器无响应怎么办
1、在任务栏找到WiFi图标,并点击鼠标右键,打开网络和共享中心。
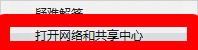
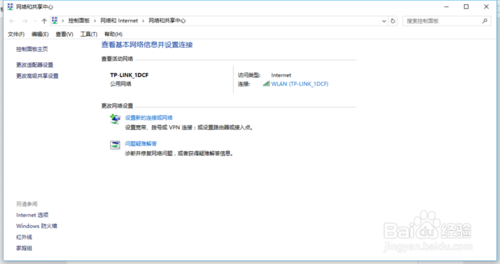
2、点击“更改适配器设置”。
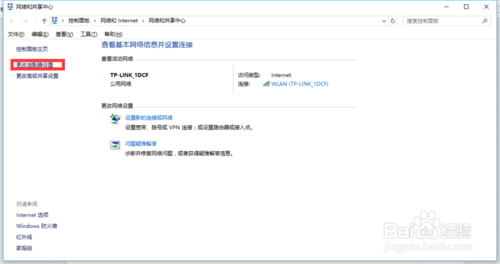
3、找到你现在所用连接的网络。鼠标右键,点击“更改适配器设置”。
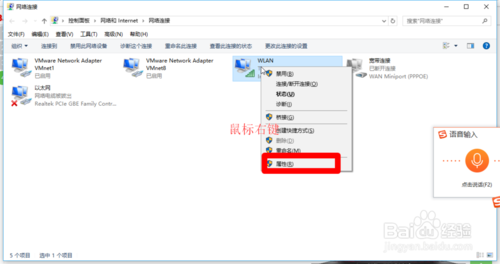
4、在“网络”设置里双击“Internet协议版本4(TCP/IPv4)”,在“常规”设置中点选“使用下面的DNS服务器地址”,并按图示将“DNS服务器”设置为“114.114.114.114”和"8.8.8.8"。
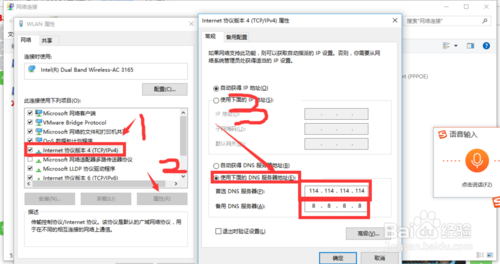
方法/步骤2
1、打开“运行”,输入“services.msc”,回车
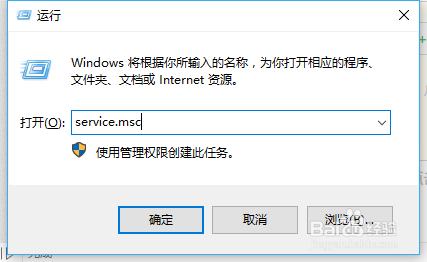
2、在右侧对话框点击“DNS Client”项,点击左上角的“启动此服务”,退出后重启系统即可。
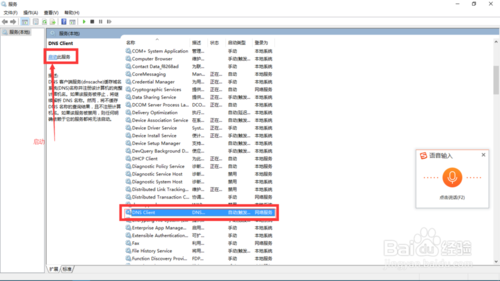
方法/步骤3
1、如果以上方法还是不行,打开“运行”输入“cmd”,回车
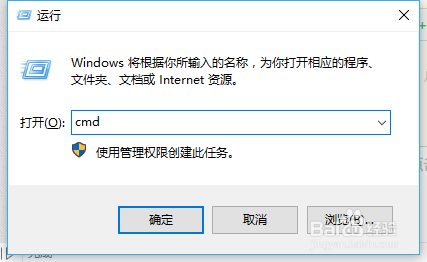
2、在命令行下运行“arp -d”。
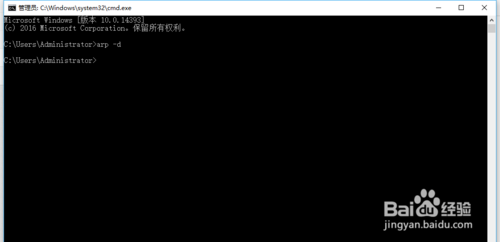
方法/步骤4
1、如果还是不行的话,可查看是否使用了代理服务器,在电脑桌面右击“网络”,点击“属性”。
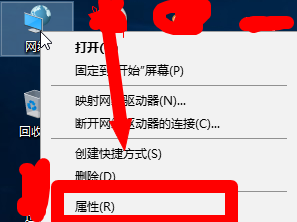
2、回到刚刚的网络和共享中心,点击“Internet选项”。
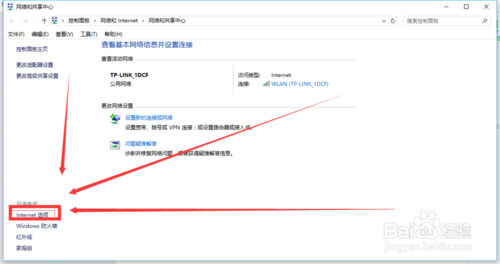
3、在“连接”选项卡中点击“局域网络设置”。
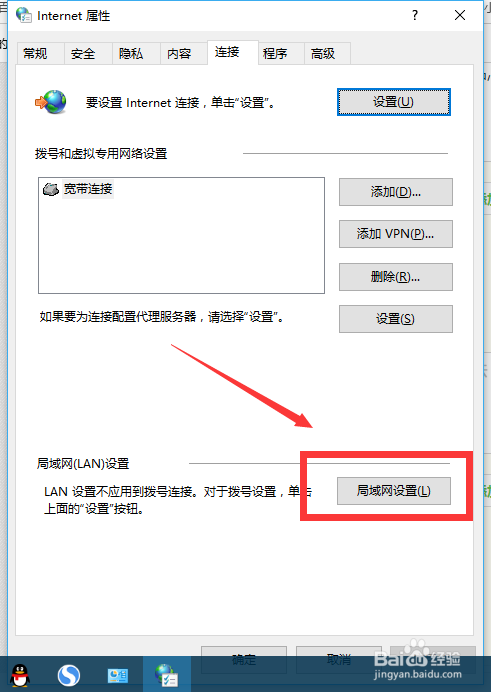
4、取消“自动检测设置”的钩,点击确定。
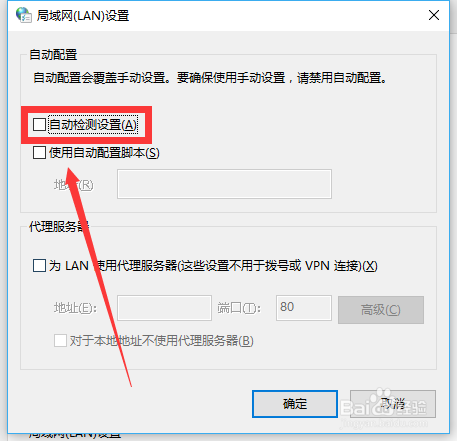
相关文章
热门教程
热门系统下载
热门资讯





























