Windows10系统之家 - 安全纯净无插件系统之家win10专业版下载安装
时间:2019-10-29 09:15:06 来源:Windows10之家 作者:huahua
最近有一些Win10用户反应,不知道怎么启用新的Win10剪贴板历史记录和同步功能,为此,小编特地整理了Win10剪贴板历史记录和同步功能的启用教程,现分享出来,有需要的小伙伴一起来看看吧。
Win10剪贴板历史记录和同步功能的启用教程:
--在Windows搜索框中键入设置,然后单击第一个结果。 您也可以通过单击“开始”按钮,然后单击“设置”来执行此操作。
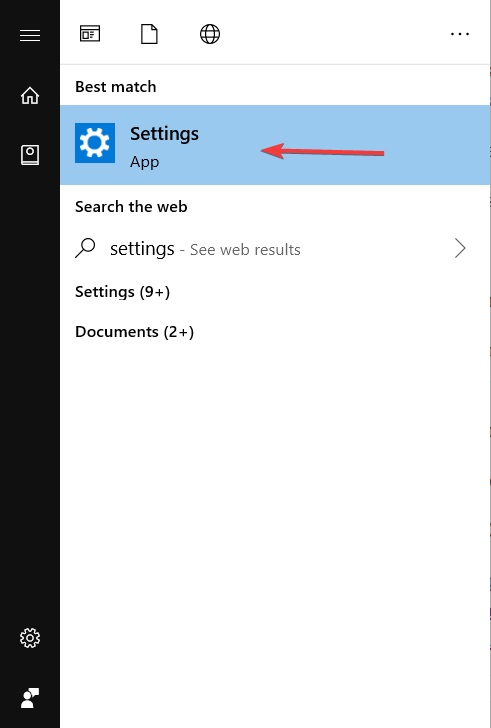
--在“设置”应用中,单击“系统”。
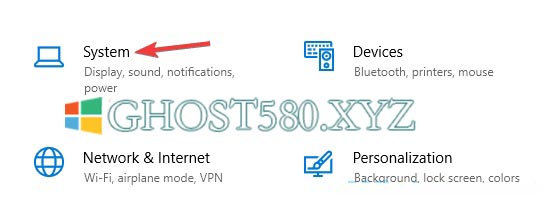
--在左侧面板中单击剪贴板。
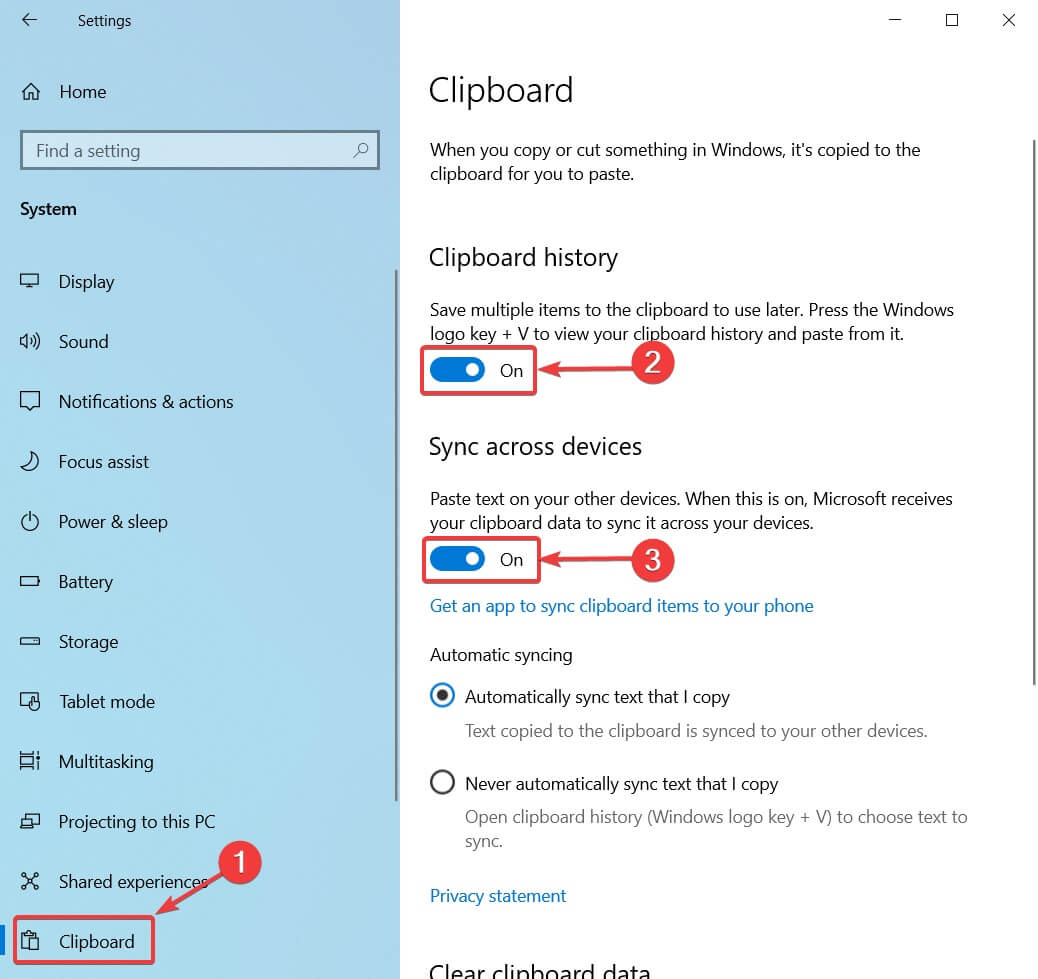
--在右侧部分,您将看到两个选项已禁用:剪贴板历史记录和跨设备同步。 启用它们。
剪贴板历史记录将允许您保存以后可以使用的多个项目。 在“跨设备同步”下,您会看到两个选项:自动同步我复制的文本和从不自动同步我复制的文本。
第一个选项会将剪贴板项目与其他设备同步,但如果您担心复制敏感数据,则最好使用第二个选项。
--“永不自动同步我复制的文本”选项不会自动同步项目,您必须通过单击“剪贴板”面板中旁边的云图标手动执行此操作。
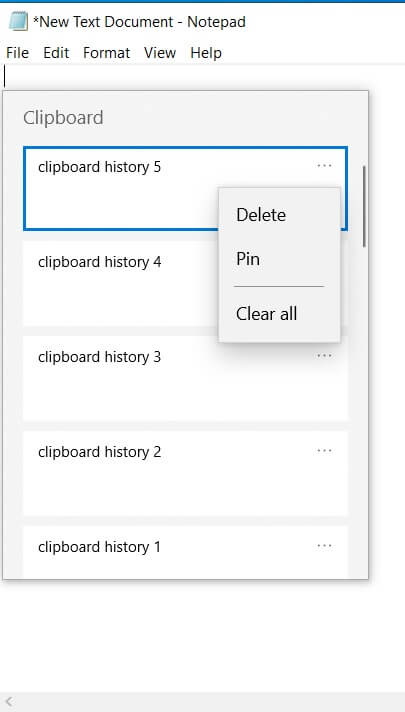
--在此面板中,您将看到已复制到剪贴板的项目的历史记录,其中最新的项目位于顶部。 要粘贴某个项目,请单击它。
--之后,它将被粘贴到当前的应用程序中。
您还可以选择固定项目,删除项目或清除历史记录。 要做到这一点,您必须单击任何项目旁边的三个点,然后会出现选项。
值得一提的是,历史记录显示最后复制的25个项目包括URL,网页和文档中的文本以及4 MB以下的图像。
对于同步选项,在“设置”中启用它将允许您在多个设备上使用复制的项目。 如果您在一台PC上复制一些文本,您将能够将其粘贴到另一台PC上。
请记住,您必须在两台设备上使用相同的Microsoft帐户登录才能使用此功能。
如您所见,使用新的Win10剪贴板历史记录非常简单有用,尤其是在启用同步功能并在多个设备上工作时。
如果您有任何其他问题,请不要犹豫,将它们留在下面的评论部分,我们一定会检查出来。
热门教程
热门系统下载
热门资讯





























