Windows10系统之家 - 安全纯净无插件系统之家win10专业版下载安装
时间:2019-10-25 09:50:57 来源:Windows10之家 作者:huahua
win10远程连接切换用户每次都要输入登录密码非常的郁闷,很多用户会感觉很烦,那么如何实现win10远程连接切换用户不需再输入登录密码呢?有此需要的用户,就由我教你解决教程吧。
如何实现win10远程连接切换用户不需再输入登录密码

右键点击开始按钮>运行>输入gpedit.msc回车打开组策略编辑器
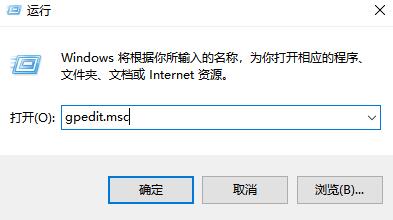
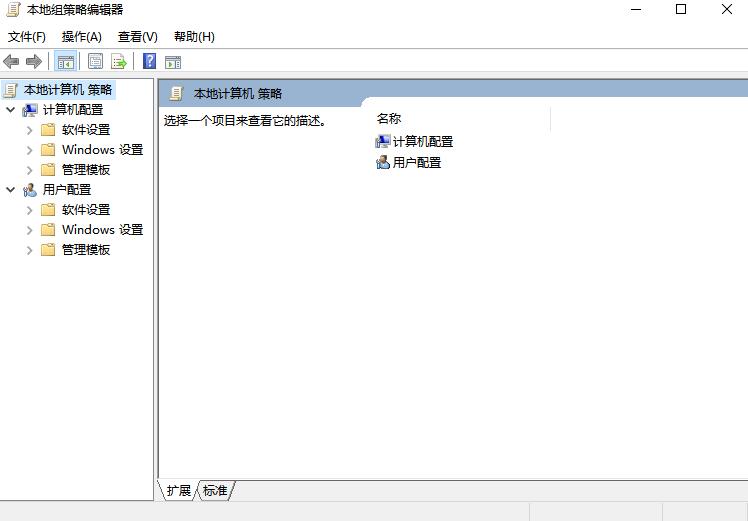
选择【计算机配置】->【管理模板】->【Windows组件】->【远程桌面服务】->【远程桌面会话主机】->【连接】
配置 【限制连接的数量】,允许的RD最大连接数 即为最大的连接数量
选择【计算机配置】->【管理模板】->【Windows组件】->【远程桌面服务】->【远程桌面会话主机】->【会话时间限制】
配置【设置活动但空闲的远程桌面服务会话的时间限制】,可以在设置时间后实现断开连接的用户自动注销
选择【计算机配置】->【管理模板】->【Windows组件】->【远程桌面服务】->【远程桌面会话主机】->【安全】
配置【始终在连接时提示输入密码】,设置为“已禁用”,可以在切换的时候不再提示输入密码
相关文章
热门教程
热门系统下载
热门资讯





























