Windows10系统之家 - 安全纯净无插件系统之家win10专业版下载安装
时间:2022-01-11 07:49:09 来源:Windows10之家 作者:admin
当我们更新win10系统时,出现了win10更新一直失败无法更新的情况,win10更新已经安装失败无法更新该如何解决?就到我这里整理了相关内容,大家一起来看看win10更新一直失败不能更新的解决方法介绍。
1.在Windows10系统中,系统更新界面打开时提示需要重启,但重启后仍不能安装。
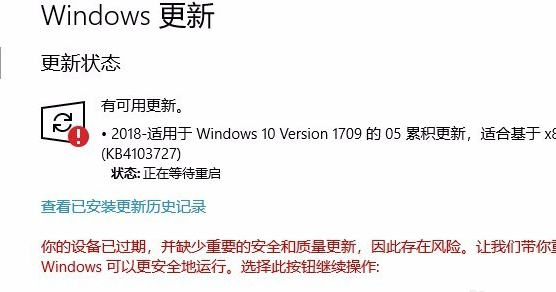
2.在Windows10左下角的开始按钮上点击鼠标右键,在弹出菜单中选择Run菜单。
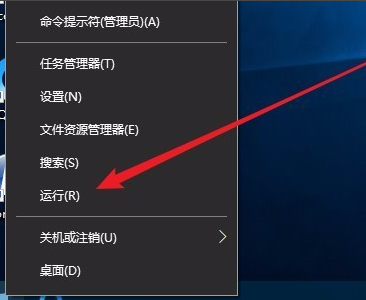
3.在打开的Windows10运行窗口中,输入命令services.msc,点击确定按钮来运行这个程序。
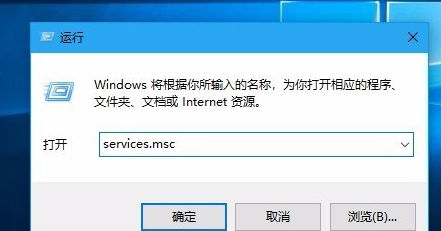
4.现在,您将打开Windows10服务列表,找到Windows更新服务项目,并在弹出菜单中选择Stop菜单项,并在其中找到WindowsUpdate服务项目。
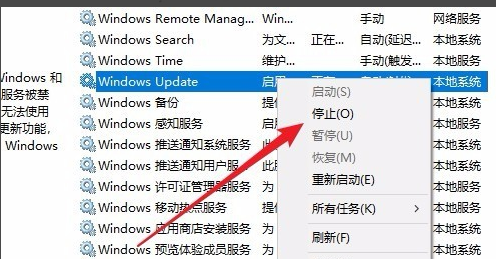
5.然后打开WindowsExplorer,然后找到C:\Windows\SoftwareDistribution文件夹。
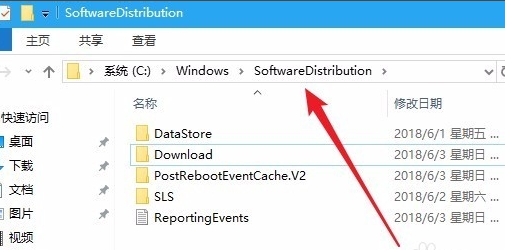
6.接下来,选中文件夹中的"数据存储"和"Download"文件夹,然后右键单击这两个文件夹,在弹出菜单中选择"删除"菜单项,移除这两个文件夹。
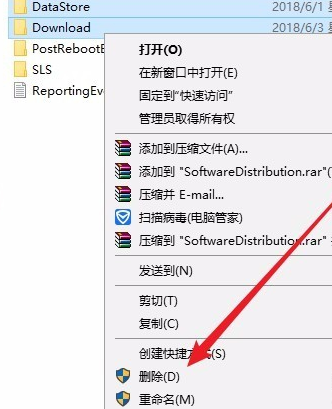
7.然后再一次打开Windows服务窗口,右击WindowsUpdate服务项目并在弹出菜单中选择Startup菜单项。
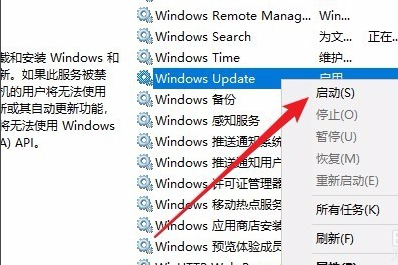
8.然后打开Windows设置窗口,点击窗口中的UpdateSecurity图标。
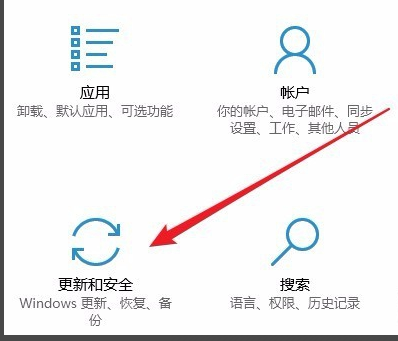
9.再次更新后,您将发现现在可以正常下载安装新补丁。
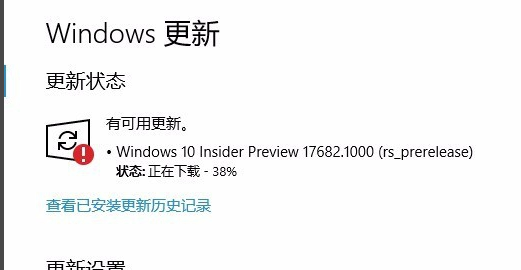
相关文章
热门教程
热门系统下载
热门资讯





























