Windows10系统之家 - 安全纯净无插件系统之家win10专业版下载安装
时间:2019-10-21 08:48:34 来源:Windows10之家 作者:huahua
有不少win10系统用户都喜欢使用蓝牙鼠标来进行操作,连接蓝牙鼠标的时候,却发现总是会遇到自动断开连接的情况,win10系统蓝牙鼠标自动断开连接怎么办呢?为此问题困扰的用户,请来看看win10系统蓝牙鼠标自动断开连接的解决方法吧。
win10系统中自带有蓝牙功能,可以方便连接蓝牙设备来使用,不过有时候也会遇到一些情况,比如有不少win10系统用户在连接蓝牙鼠标的时候,发现会自动断开连接的问题,那么win10系统蓝牙鼠标自动断开连接怎么办呢,接下来随小编一起来看看解决方法吧。
win10系统蓝牙鼠标自动断开连接怎么办:
1、在开始菜单上单击鼠标右键,在弹出的菜单中选择【计算机管理】;
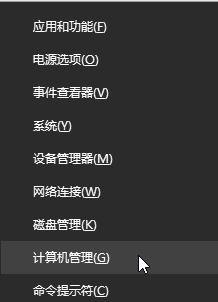
2、打开计算机管理之后在左侧依次展开:设备管理器;
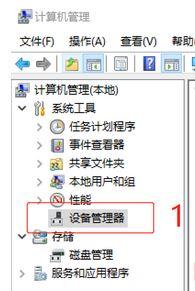
3、打开设备管理器之后我们在左侧展开:“蓝牙”,然后找到“蓝牙无线接收器”;
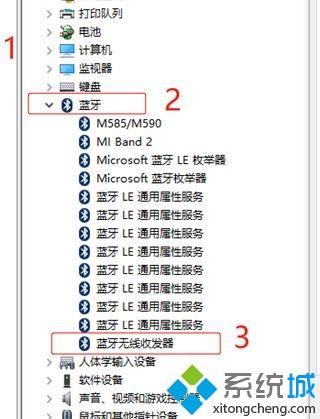
4、在弹出的蓝牙无线收发器 属性界面 切换到【电源管理】,在下面【允许计算机关闭此设备以节约电源】的选项的勾去掉,然后点击确定进行即可!
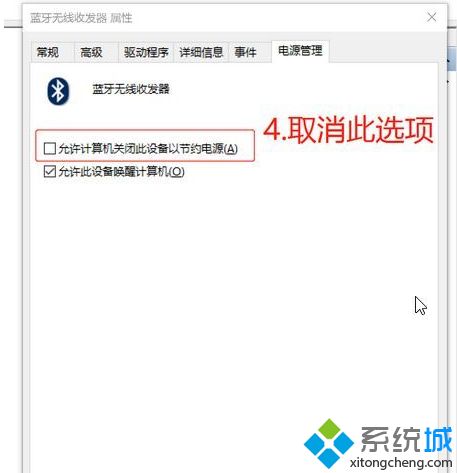
以上便是win10系统蓝牙鼠标自动断开连接怎么办的介绍了,大家可以按照上面的方法步骤来进行操作吧。
相关文章
热门教程
热门系统下载
热门资讯





























