Windows10系统之家 - 安全纯净无插件系统之家win10专业版下载安装
时间:2019-10-18 08:22:47 来源:Windows10之家 作者:huahua
win10系统搜索功能失效无法使用怎么办?微软为Win10系统通过一套索引机制实现各种搜索功能,通过搜索来打开一些系统设置有时可大大节省操作时间,但有时候会遇到应用搜索功能失效,导致无法使用的问题,为此问题困扰的用户,请来看看下面的解决方法吧。
win10系统电脑搜索功能便于查找文件,精准高效,毕竟在茫茫系统中找寻所需文件并不是一件容易的事情。有时候运气不好,遇到win10电脑搜索功能失效的问题,win10系统搜索功能失效无法使用怎么办?其实要解决此问题也简单,参照以下的方法即可。
win10系统搜索功能失效无法使用怎么办
1、首先,请大家在Win10桌面上按下Windows徽标键+R键,打开运行命令菜单页面,在运行页面中输入“%LocalAppData%\Packages\windows.immersivecontrolpanel_cw5n1h2txyewy\LocalState”命令,并按下回车键;

2、接下来,我们按下回车键之后就会打开相对应的文件窗口,在该窗口文件页面中我们可以看到LocalState文件夹;

3、接下来,我们右键点击LocalState文件夹,在弹出的右键菜单中点击选择“属性”选项,打开文件夹属性页面;
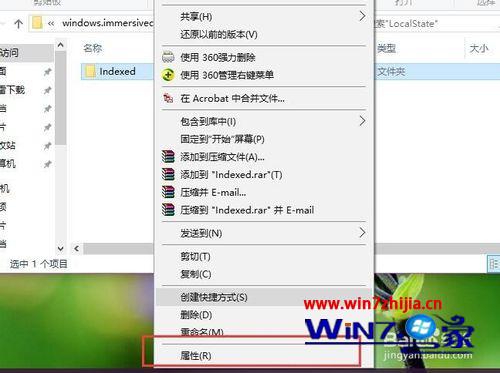
4、打开文件夹属性页面之后,我们在该页面中可以看到一个高级菜单按钮,点击“高级菜单”按钮,打开文件属性高级设置页面;
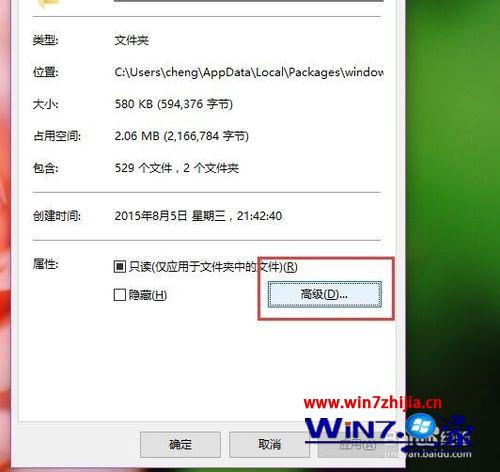
5、在高级设置页面中,我们点击取消勾选“除了文件属性外,还允许索引此文件夹中文件的内容”,然后点击确定按钮;
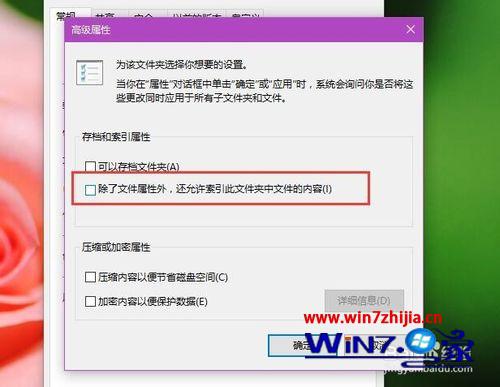
6、接下来,页面会弹出消息窗口询问我们该设置的应用范围,这里我们点击勾选“将更改应用于此文件夹、子文件夹和文件”选项;
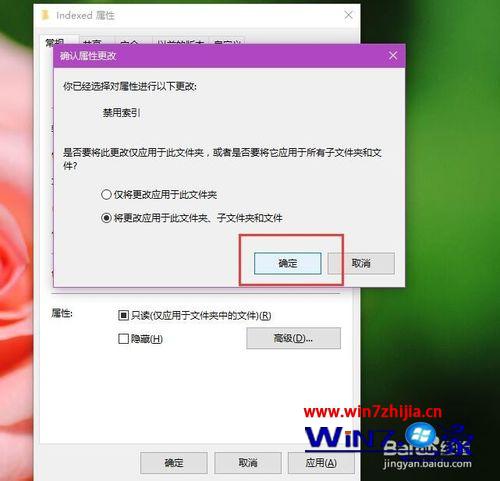
7、接下来,页面会弹出一个进度条,该进度条显示了设置文件属性应用时的进度,如果该文件夹下的子文件夹或者文件很多时会弹出一个进度条,在该教程中文件应用进度比较短;

8、接下来,我们需要重新应用对该文件属性的设置,还是打开该文件夹(LocalState文件夹)的高级属性设置页面;
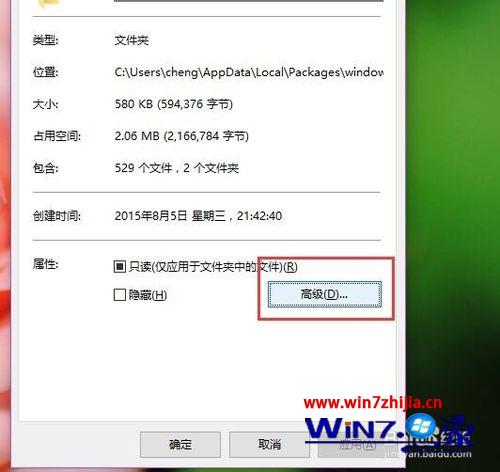
9、打开该文件夹属性页面之后,参照本经验中的5~7步骤,点击重新勾选“除了文件属性外,还允许索引此文件夹中文件的内容”选项,然后保存对该文件及其子文件的属性设置页面;

10、最后,我们打开Win10系统中的设置页面,在设置页面右上角中的“搜索栏”选项,并输入系统的设置项目,在搜索栏目下方即可查看到相关的搜索结果。
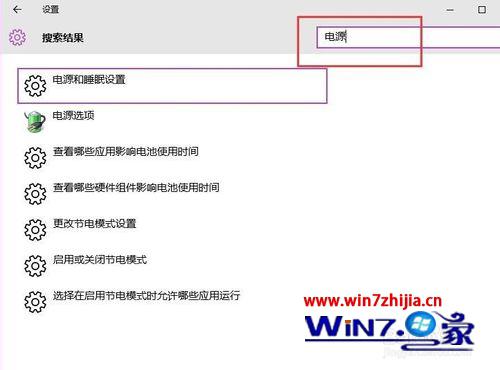
以上便是win10系统搜索功能失效无法使用怎么办的介绍了,有碰到这样问题的用户们可以参照上面的方法步骤进行操作吧希望能够对大家有更多的帮助
热门教程
热门系统下载
热门资讯





























