Windows10系统之家 - 安全纯净无插件系统之家win10专业版下载安装
时间:2019-10-16 08:10:32 来源:Windows10之家 作者:huahua
越来越多用户使用win10正式版系统,运行过程中还是会碰到一些问题。比如win10系统打开文件夹经常会缓慢或假死,怎么办,其实如果排除硬件本身问题,那就可能是Windows Defender杀毒软件自动扫描,系统占用文件过多造成的。下面小编介绍win10文件夹打开缓慢或假死的应对措施。
win10的市场份额已经非常大了。相信很多小伙伴都有用过,或正在使用win10系统。不过,在我们的日常使用过程中还是会碰到一些问题。最近有某小伙伴向小编反映,使用win10系统,打开文件夹经常会卡死的问题,不知如何解决,别急,接下来就由小编教你win10文件夹打开缓慢或假死的应对措施吧。
win10文件夹打开缓慢或假死的应对措施
1、鼠标点击任务栏,选择任务管理器,在任务管理器中单击“详细信息”;
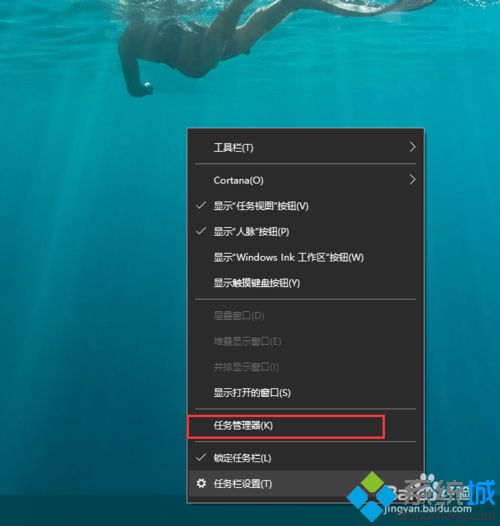
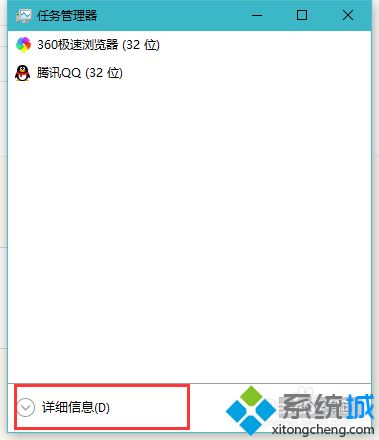
2、在进程选项卡中,找到windows资源管理器,鼠标右键点击,选择重新启动;
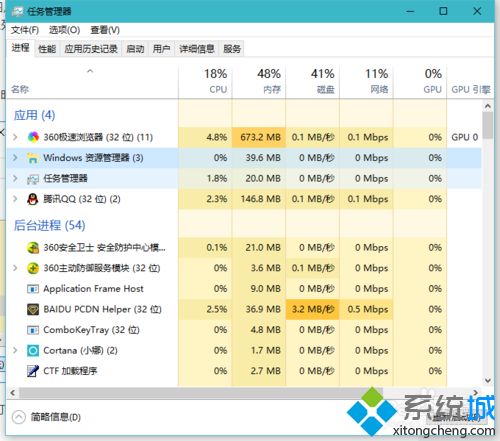
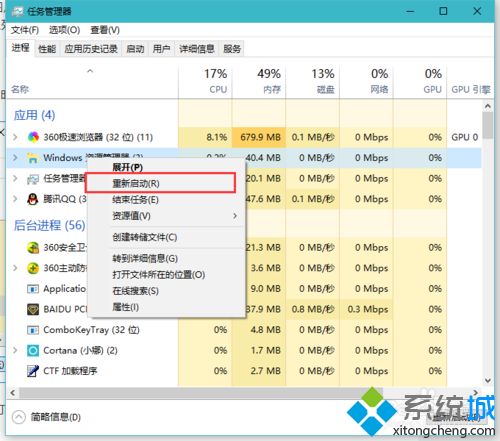
3、上面都是临时性处理,想要永久解决,出现这个问题通常是一些含图片、视频较多的文件夹,我们进入到我的电脑,菜单栏中点击“查看”;
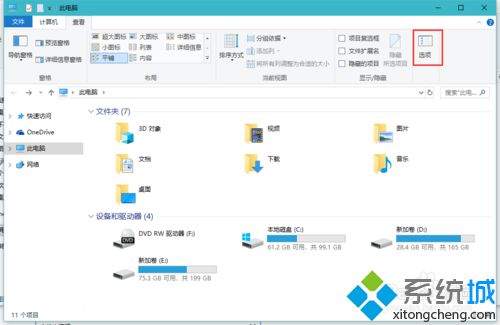
4、在文件夹选项中,切换到查看,在高级设置中,找到“始终显示图标,从不显示缩略图”选项,勾选它;
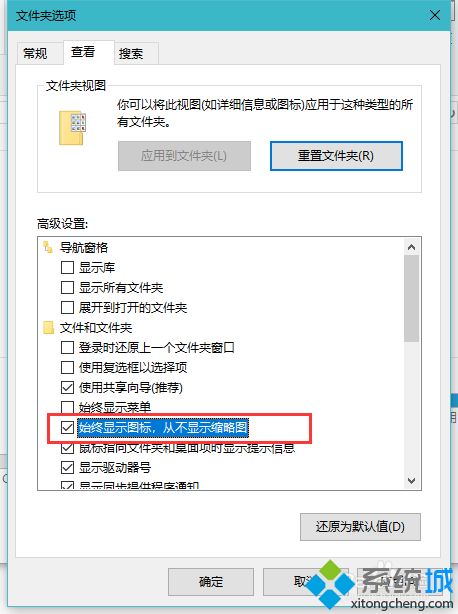
5、另外Win10系统自带的Windows Defender杀毒软件在你打开一个文件夹时会自动进行扫描,造成打开缓慢假死,进入windows设置,点击安全与更新;
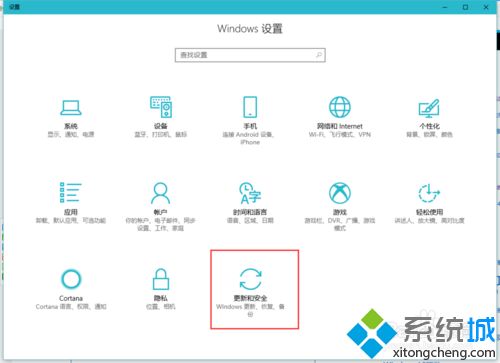
6、通常我们在安装第三方安全软件后,Windows Defender就会自动关闭。但是如果由于某些原因没有关闭,你也可以手动关闭Windows Defender杀毒软如果你还想用Windows Defender杀毒软件,则可以添加Windows Defender扫描排除项,把出现假死问题的文件夹添加到排除列表中,这样Windows Defender就不会再扫描该文件夹了件;
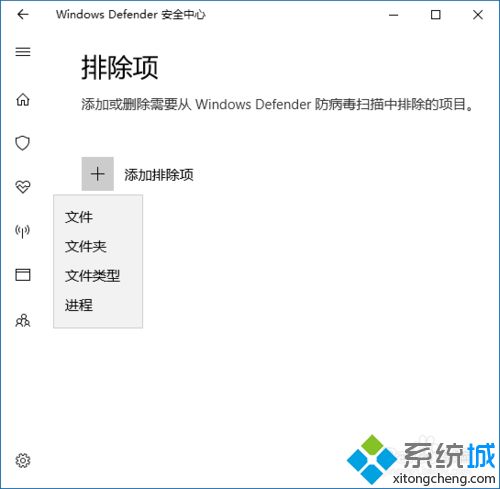
7、另外还要可以取消文件夹中文件内容的索引,在出现假死问题的文件夹上点击右键--属性,在常规选项卡中点选“高级”,取消勾选“除了文件属性外,还允许索引此此文件夹中文件的内容”;
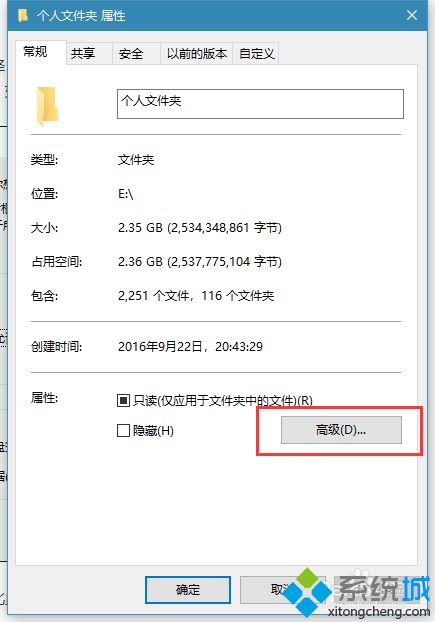
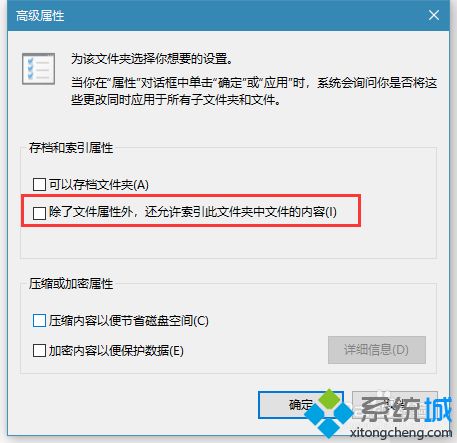
8、当然除了对文件夹取消文件夹中文件内容的索引,还要可以对驱动器,同样在驱动器属性,在常规选项卡取消勾选“除了文件属性外,还允许索引此此文件夹中文件的内容”。
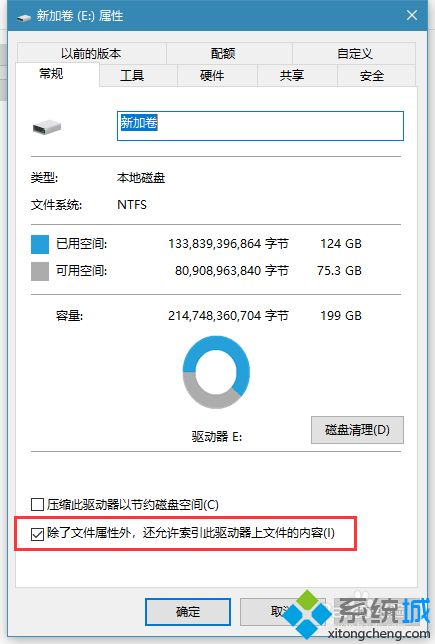
如果你win10电脑打开文件夹缓慢或假死,直接参考教程修复即可。再次打开文件夹发现响应速度大大提高了。
相关文章
热门教程
热门系统下载
热门资讯





























