Windows10系统之家 - 安全纯净无插件系统之家win10专业版下载安装
时间:2019-10-09 09:55:49 来源:Windows10之家 作者:huahua
Win10系统任务栏右下角有个小白旗就是操作中心的图标,其功能主要是监控电脑的安装装态,自动更新及防火墙等等是否使用正常,起到保存系统的作用。但有用户发现操作中心图标出现红叉,如何去除呢?针对此问题,下面一起看看Win10去除操作中心图标小红叉的方法吧。
Win10系统右下角小白旗就是操作中心的图标了,操作中心图标上经常就会出现红叉。这个红叉要怎么去除掉呢?下面就来介绍一下Win10去除操作中心图标小红叉的方法。
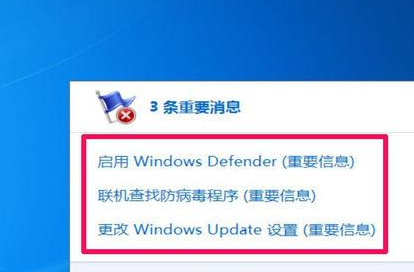
Win10去除操作中心图标小红叉的方法:
1.返回到系统的传统桌面位置,同时按下电脑键盘上的Win+X快捷键打开电脑的快捷菜单,在打开的快捷菜单中,点击进入到控制面板选项中。
2.在打开的系统的控制面板中,先将右上角的查看方式更改为大图标,然后就可以在其中找到操作中心选项了,点击选择操作中心。
3. 在打开的“操作中心”窗口上,点击“更改操作中心设置”,进入新操作界面之后,将相关提示关闭,再点击确定按钮保存就可以了。
以上就是win10去除操作中心图标上的小红叉的方法了,操作中心出现小红叉说明操作中心有新的提示,把这些提示关闭掉就可以去除小红叉了。
相关文章
热门教程
热门系统下载
热门资讯





























