Windows10系统之家 - 安全纯净无插件系统之家win10专业版下载安装
时间:2019-10-07 10:17:56 来源:Windows10之家 作者:huahua
随着Win10系统的不断完善,现越来越好用了,但有一点相信大家都不喜欢,那么就是在有更新的时候,win10自动下载更新,然后我们关机或是重启都会出现更新并关机或是更新并重启的问题,如果遇到急着下班,还等要等他更新?为此问题困扰的用户,下面就让小编教你Win10系统取消更新并关机的方法吧。
如果遇到急着下班却遇到系统正在更新时,如果不管它,不知道会不会卡在那里关机关不掉,确实很烦人的,那么Win10更新并关机怎么取消呢?就此问题,下面小编教你Win10系统取消更新并关机的方法吧。
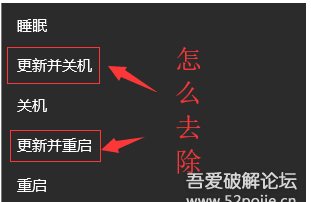
Win10系统取消更新并关机的方法:
1、首先在搜索框中输入组策略,打开组策略编辑器,也可以在运行中输入gpedit.msc回车;
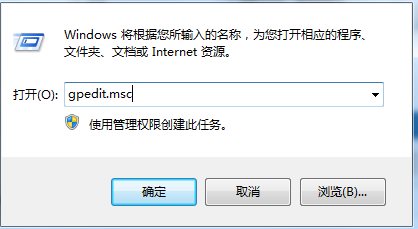
2、依次打开用户配置→管理模板→windows组件→windows更新,在右侧双击打开“不要在关闭windows对话框显示安装更新并关机”的属性,如图所示:
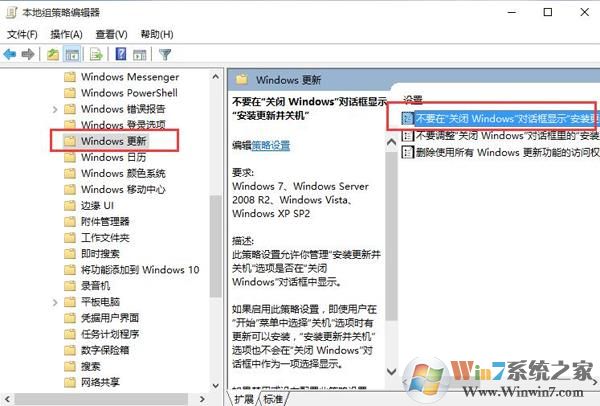
3、勾选“已启用”并点击确定退出就好了,如图所示:
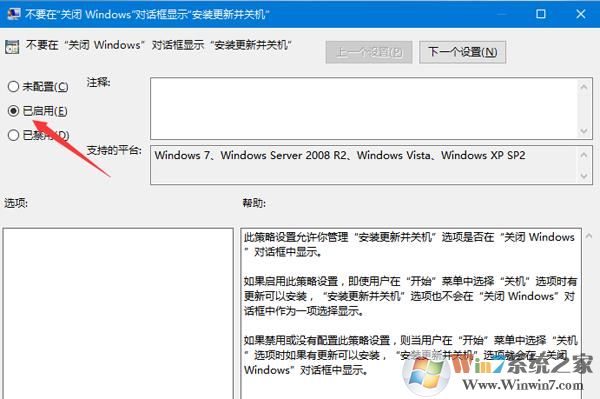
通过上面的操作之后,我们在点击关机时就不会出现关机并更新的按钮了,而是直接关机。
还有一个方法:
1、按下【Win+R】打开运行,输入services.msc 点击确定打开服务;
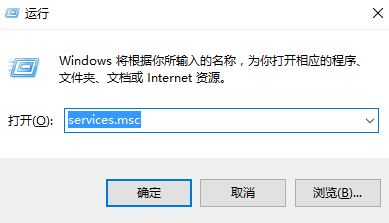
2、在服务界面双击打开,将该服务“停止”运行,点击【确定】;
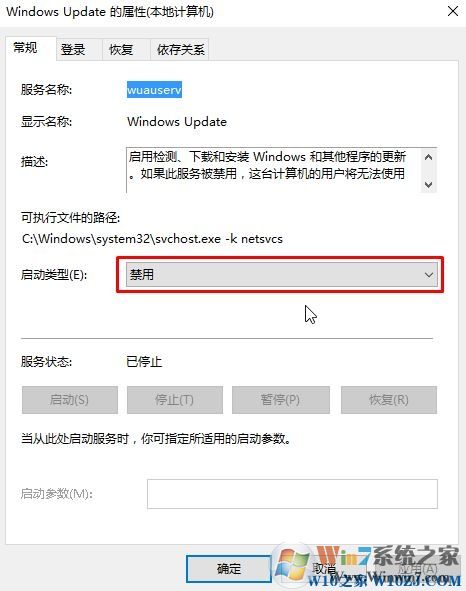
3、打开我的电脑(此电脑),依次展开C:\WINDOWS\SoftwareDistribution\Download ,将里面所有的文件删除;
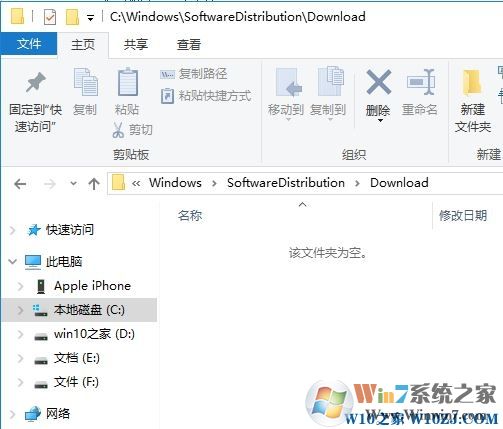
4、删除后惊奇的发现关机按钮变正常了 !
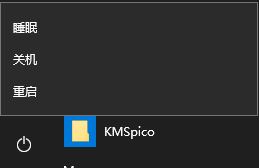
以上便是Win10系统取消更新并关机的方法的介绍了。
相关文章
热门教程
热门系统下载
热门资讯





























