Windows10系统之家 - 安全纯净无插件系统之家win10专业版下载安装
时间:2019-09-26 16:50:33 来源:Windows10之家 作者:huahua
dll文件怎么打开?dll文件是一种软件文件类型,是动态链接库文件。在 Windows操作系统中,每个程序都可以使用该 DLL 中包含的功能来实现“打开”对话框如果我们在打开一些程序时,一些相应的dll文件就会被调用。下面,我就给大家介绍一下win10系统电脑dll文件的详细打开方法,大家可以了解一下
win10电脑如何打开dll文件呢?我们在安装软件时打开软件所在目录经常会看到dll文件,有些朋友就纳闷了,这是什么文件,如何打开呢?今天小编介绍win10系统电脑dll文件的详细打开方法。
dll文件的详细打开方法:
1、打开一个程序的安装目录,可以看到一些dll的一些文件,双击就会出现如图提示,如果电脑中没有安装对应软件的话就无法打开它
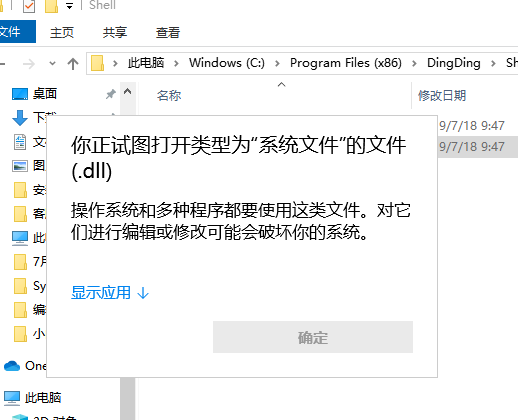
2、右击此文件选择打开方式,选择记事本
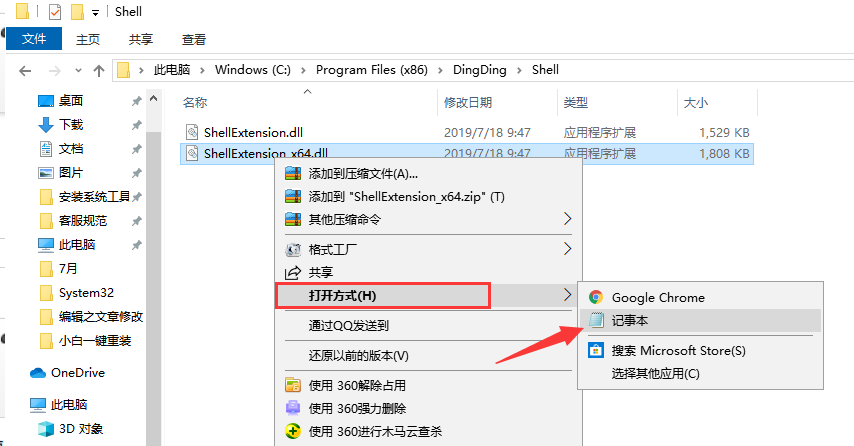
3、得到的就是一团乱码
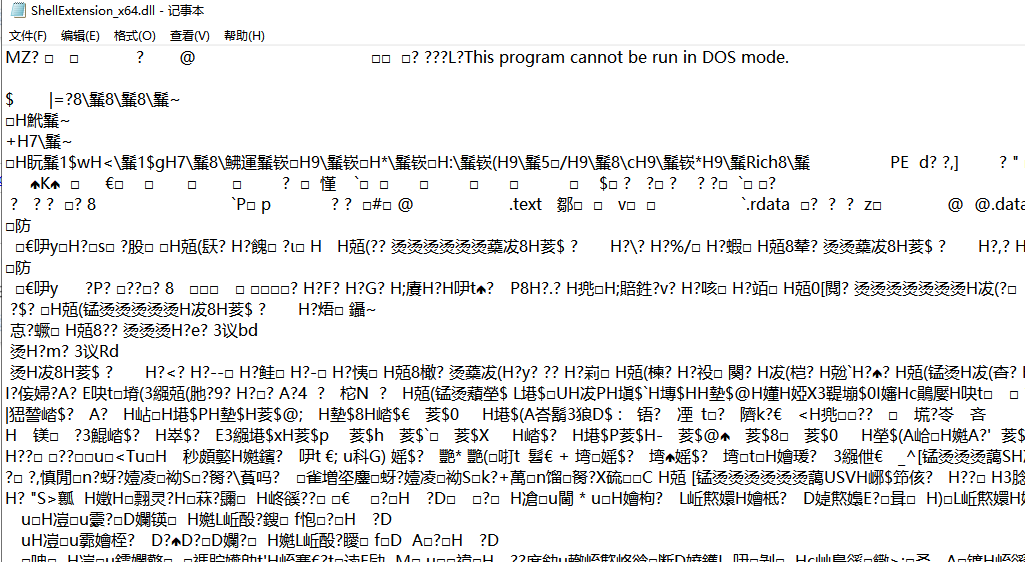
4、想要查看它就可以下载安装Reflector绿色版反编译工具,运行Reflector,出现如图所示窗口
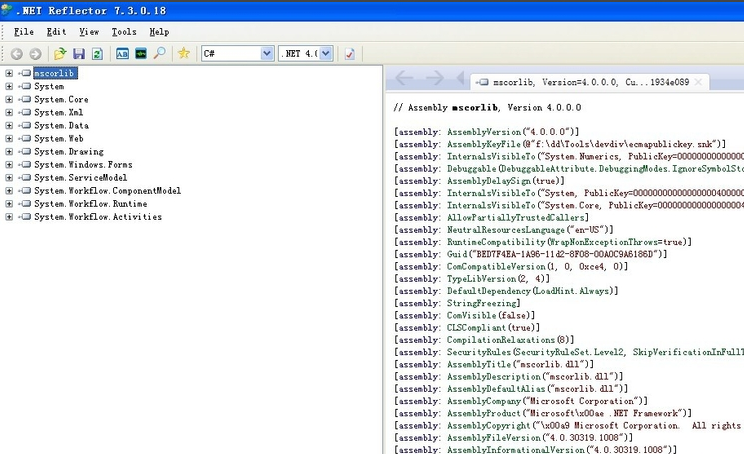
5、选择DLL对应的版本,点击OK
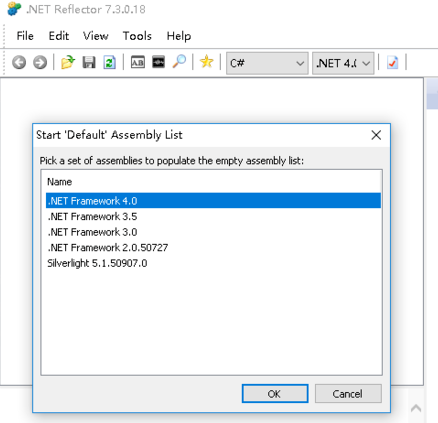
6、点击左上角的File,选择Open Assembly,选择需要打开的dll文件
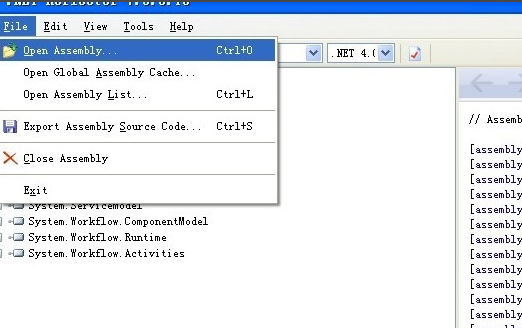
7、之后在左侧栏就可以看到打开的dll文件,点击展开,在所选择的.dll文件下面可以看到dll中所有的编写的类别,点击可看到详细内容
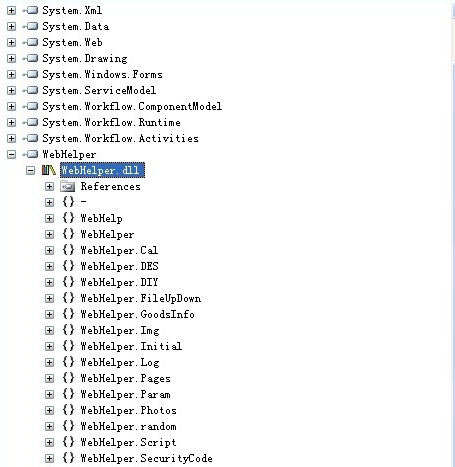
以上就是win10电脑打开dll文件的详细操作方法介绍了,希望能帮助到各位
相关文章
热门教程
热门系统下载
热门资讯





























