Windows10系统之家 - 安全纯净无插件系统之家win10专业版下载安装
时间:2019-09-26 16:04:06 来源:Windows10之家 作者:huahua
win10系统怎么打开psd文件?psd格式是一种图形文件格式,是PS储存源文件的方法,所以想要打开psd格式文件还需要使用图形软件或者看图软件将其打开。我给大家整理了win10系统psd文件的详细打开方法,有需要就来了解一下吧。
win10如何打开psd文件呢?估计很多小伙伴有这样的疑问,接收文件时看到了psd格式文件,这是什么文件格式,从来没有见过,双击又打不开,这该怎么办呢?别着急,看看下面的方法你就知道啦
win10系统怎么打开psd文件
方法一:使用看图软件将其打开
1、下载一个看图软件
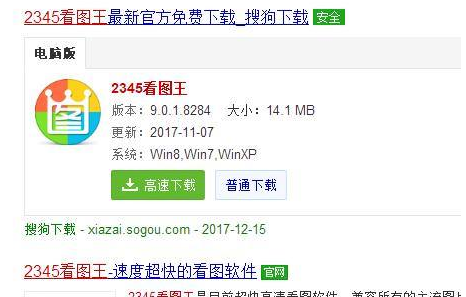
win10电脑图解1
2、右击需要打开的psd文件,点击打开方式,选择下载的看图软件
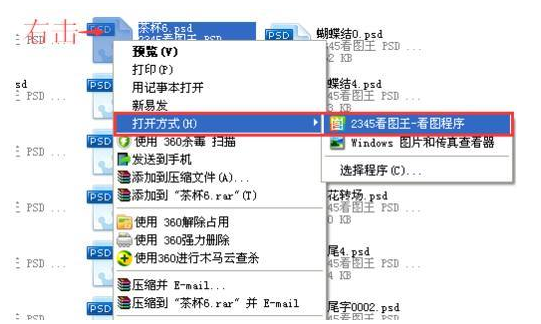
win10电脑图解2
3、如图打开psd文件
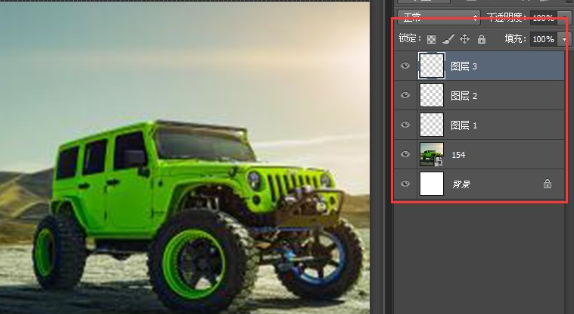
打开psd文件电脑图解3
方法二:使用Photoshop打开psd文件
1、下载Photoshop软件,右击psd文件,选择打开方式,选择程序
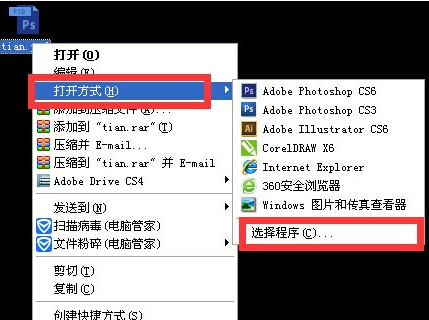
psd文件电脑图解4
2、打开方式窗口中选择下载的Photoshop文件,点击始终使用选择的程序打开这种文件,点击确定即可。之后双击psd文件就可以打开啦
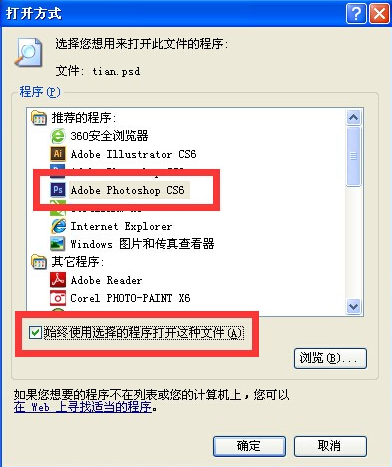
psd文件电脑图解5
以上就是打开psd文件的详细步骤啦,你学会了吗?
相关文章
热门教程
热门系统下载
热门资讯





























