Windows10系统之家 - 安全纯净无插件系统之家win10专业版下载安装
时间:2021-11-21 06:55:04 来源:Windows10之家 作者:admin
有不少网友在玩win10电脑的时候,相信都遇到一些广告弹窗的骚扰,有时候在打游戏的时候可能都会出现游戏广告弹窗导致体验不佳。那么出现win10电脑右下角闪烁游戏广告怎么办?怎么关闭电脑游戏广告弹窗?下面小编就教下大家关闭电脑的游戏广告弹窗的方法。
win10电脑右下角闪烁游戏广告怎么办
第一步、找到闪烁的弹窗进程名
1、当闪烁弹窗出现的时候,先不要关闭,电脑底部右键打开【任务栏设置】。
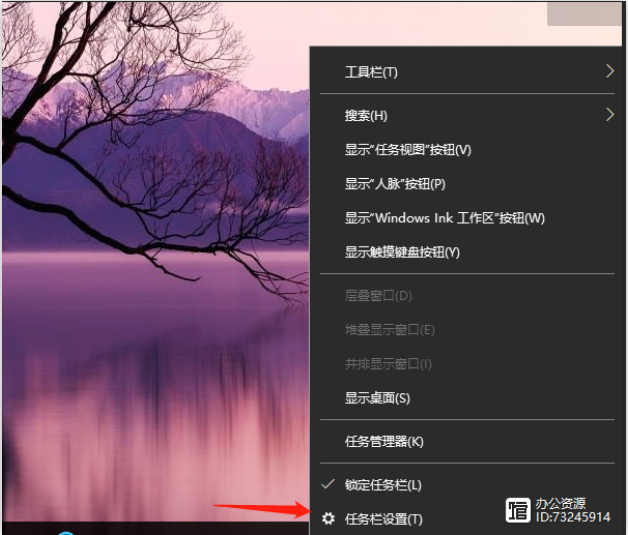
2、在任务栏下,找到在通知区域,点击【选择哪些图标显示在任务栏上】。

3、这里列举出来的图标都是曾经出现你任务栏上的,所以即便是你已经关闭了弹窗,这里依旧是有记录的,你可以看看最近都有哪些广告弹窗。
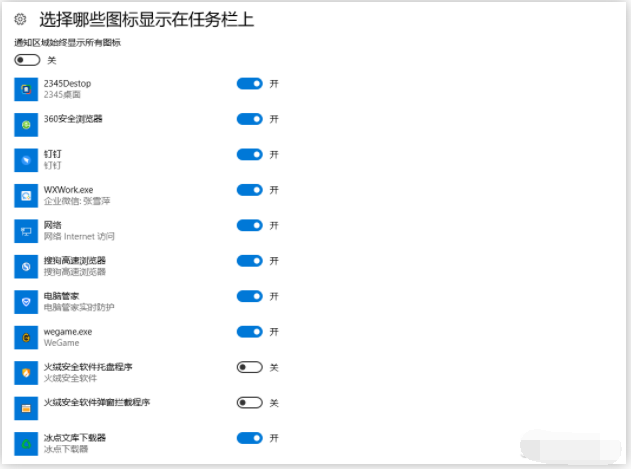
第二步、找到进程所在目录
1、快捷键【Ctrl+shift+ESC】调出【任务管理器】。或者电脑底部右键打开【任务管理器】,点击【进程】,在应用下可看到正在运用的所有程序。

2、此时根据我们第一步得到的进程名可以直接在任务管理器中找到对应的进程。右键可以直达文件所在位置。
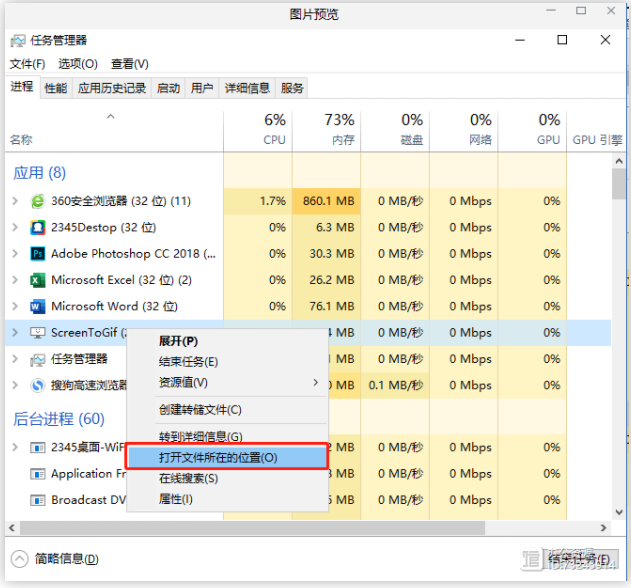
第三步、删除文件,防止再次弹出
找到对应的文件删除,闪烁弹窗广告就去除了。(删除前先记住该文件的文件名,后面一步需要用)
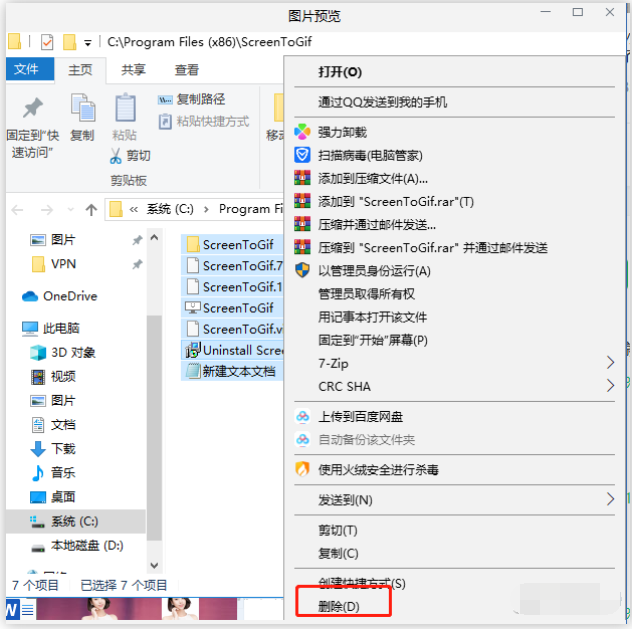
这一步做完之后,为了防止再次出现弹窗,可以新建一个同名文件,这样就不会再次生成了。
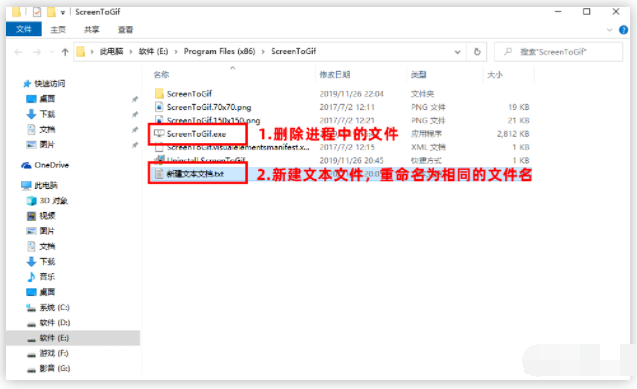
以上便是关闭win10电脑右下角闪烁游戏广告的方法,有需要的小伙伴可以参照教程进行操作哦。
相关文章
热门教程
热门系统下载
热门资讯





























