Windows10系统之家 - 安全纯净无插件系统之家win10专业版下载安装
时间:2019-09-23 15:50:40 来源:Windows10之家 作者:huahua
联想电脑如何下载与安装windows10系统教程 ?一些用户想要安装windows10系统却不知如何下载与安装,小编在此整理了联想电脑下载与安装windows10系统教程 ,现分享出来。
一、安装win10系统下载:
64位笔记本windows10系统下载地址:
thunder://QUFodHRwOi8vZG93bi5jaTQzLmNvbS9XaW4xMHg2NF8yMDE5Lmlzb1pa
32位笔记本windows10系统下载地址:
thunder://QUFodHRwOi8vZG93bi5jaTQzLmNvbS9XaW4xMHg4Nl8yMDE5Lmlzb1pa
二、安装windows10系统教程:
1.首先到云骑士装机大师官网下载软件
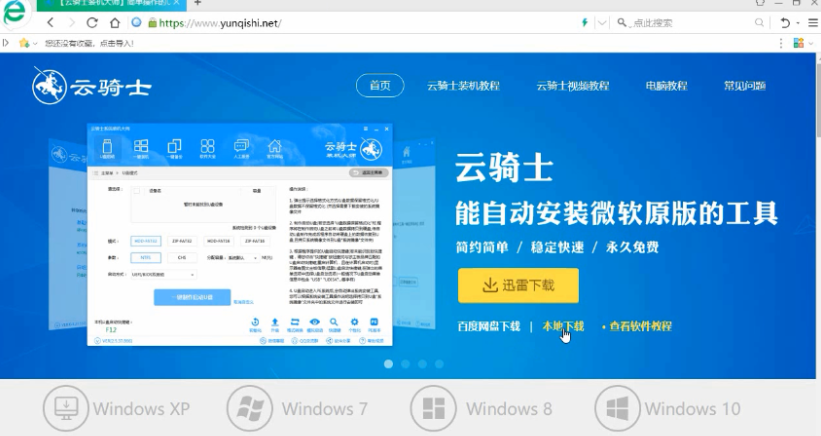
2.然后打开云骑士装机大师
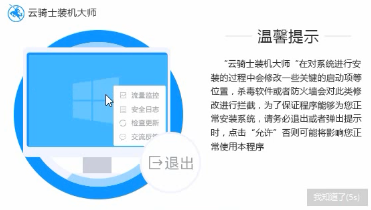
3.点击上面的一键装机
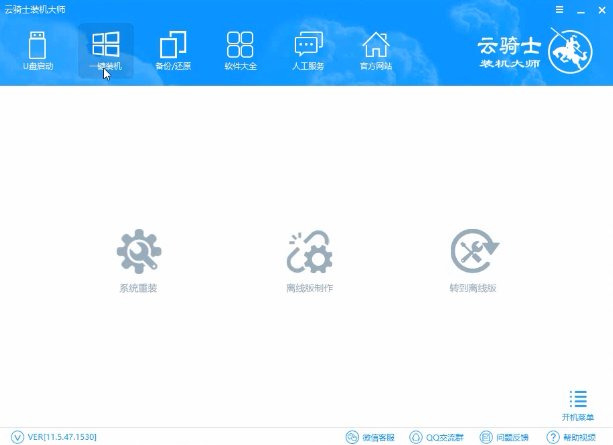
4.点击最左边的系统重装
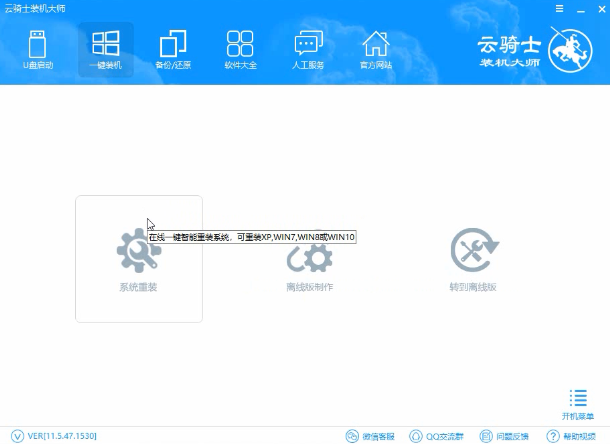
5.在检测完本地环境是否符合装机条件之后点击下一步
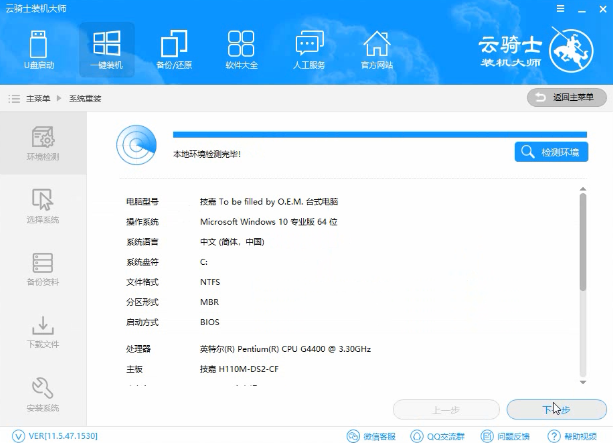
6.接着就进入系统选择界面
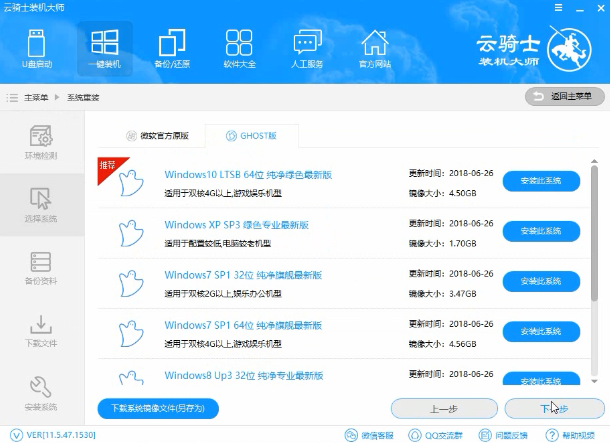
7.这里有微软官方原版和GHOST版供大家选择
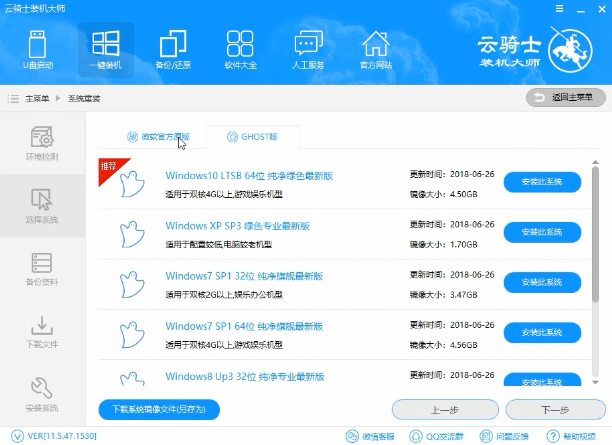
8.GHOST版安装更加方便快捷

9.微软官方原版系统更稳定但安装较慢
10.点击微软官方原版选项
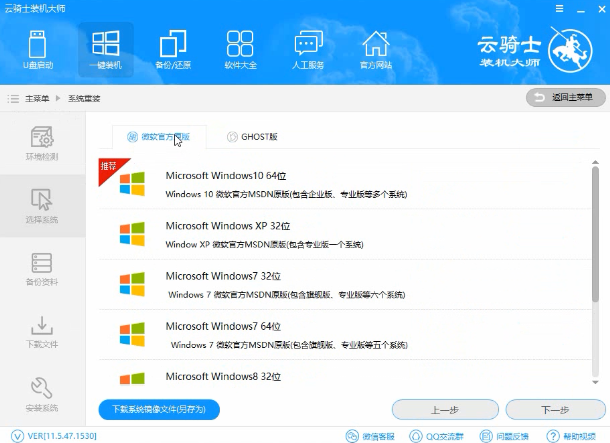
11.在这里可以下载目前所有版本的系统
12.建议选择win1064位专业版和win764位旗舰版
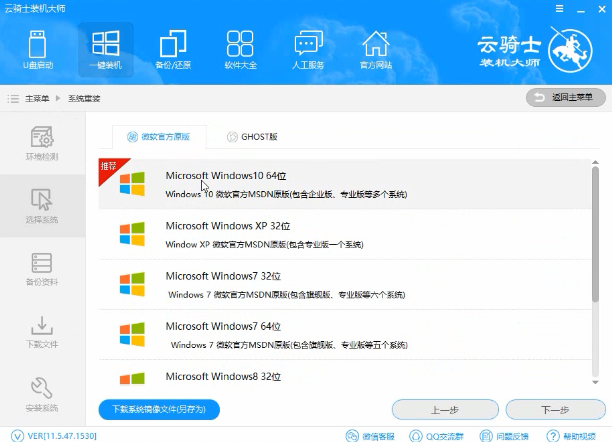
13.在这里点击选项 不要点击安装此系统
14.然后点击左下角的下载系统镜像文件按钮
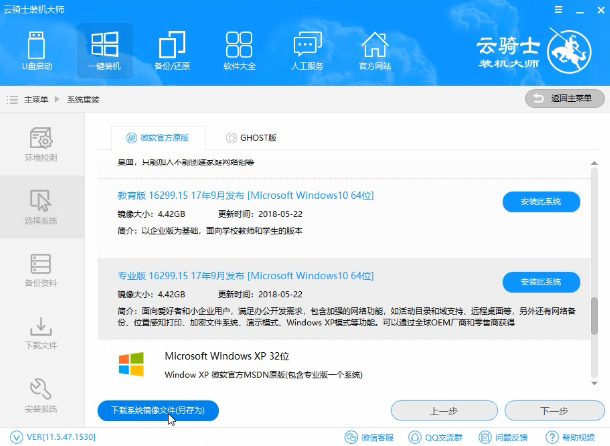
15.选择要保存系统文件地方以后
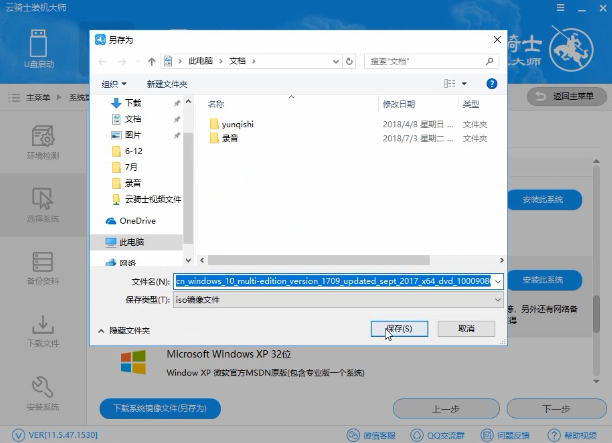
16.云骑士就开始下载选择的系统了
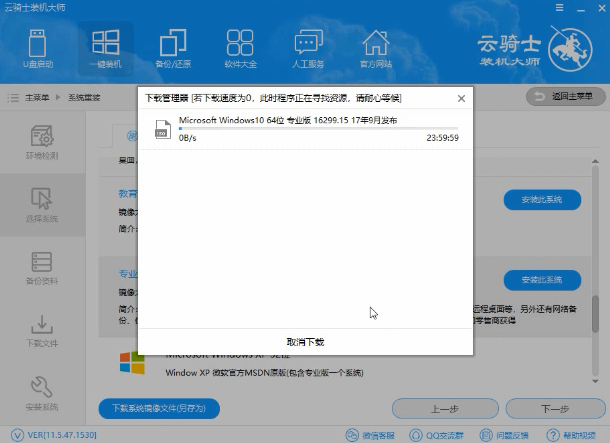
17.如果你想直接重装系统的话可以点击安装此系统
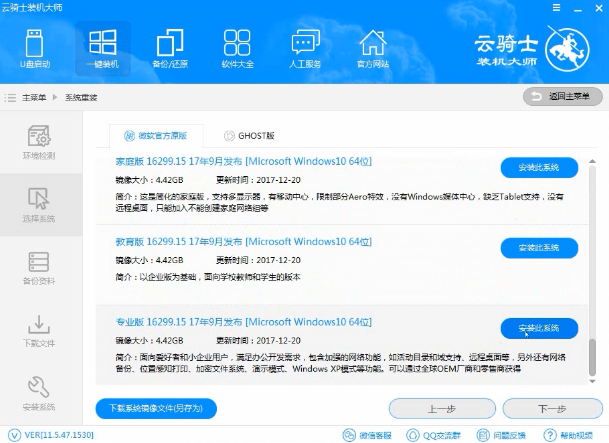
18.然后就进入资料备份界面
19.因为在重装系统以后C盘文件会丢失
20.在这里建议备份一下需要的文件数据
21.选择好以后点击右下角的下一步
22.接着出现一个提示框
23.我们点击安装系统
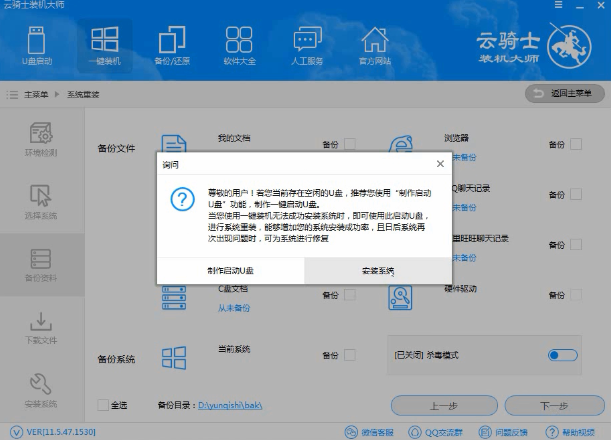
24.云骑士就开始下载选择的系统和备份资料
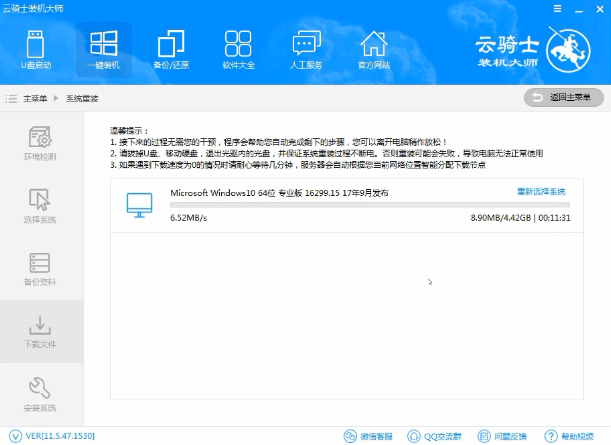
25.在系统下载完成后
26.软件会进行第一阶段的安装
27.完成后会自动重启进行系统重装
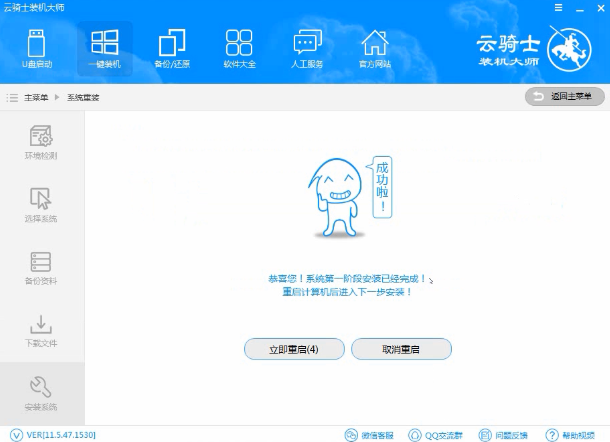
28.然后会进入DOS界面
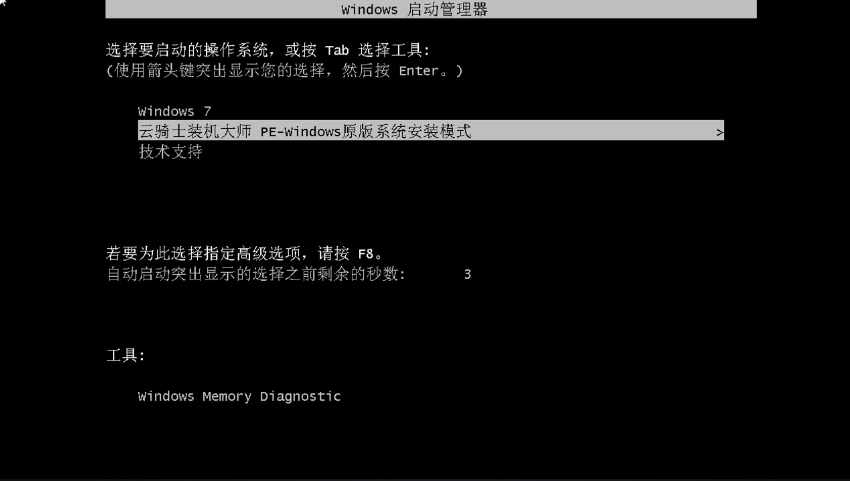
29.再进入PE系统进行安装
30.安装成功以后
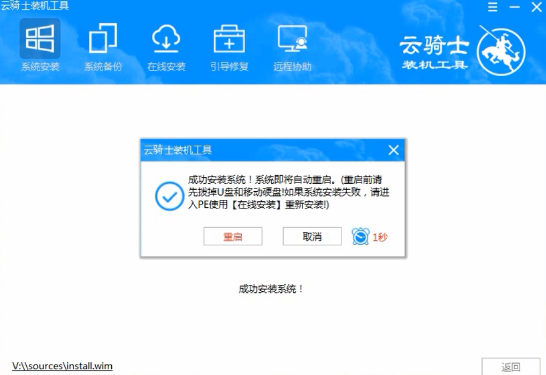
31.系统会自动重启进入安装界面
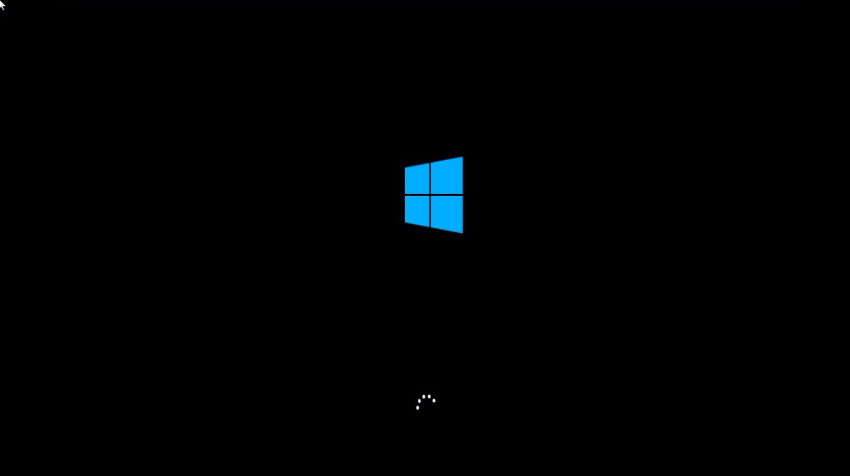
32.在这里我们稍微等待一会系统就安装完成了
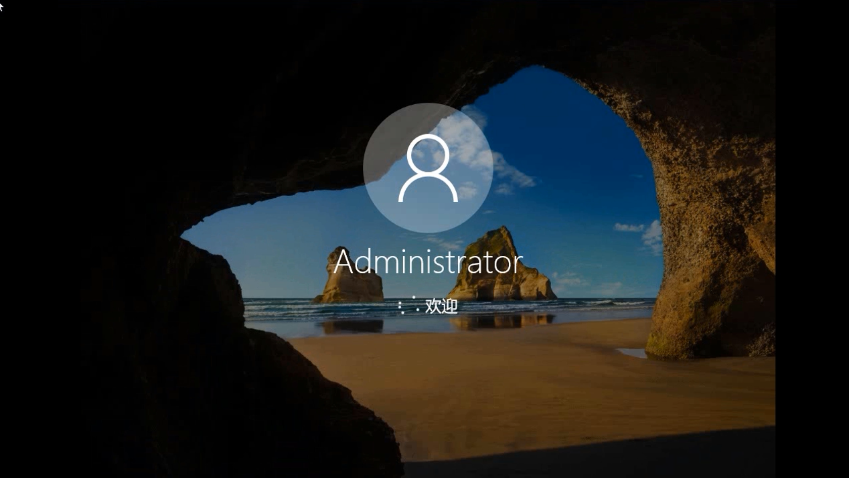
热门教程
热门系统下载
热门资讯





























