Windows10系统之家 - 安全纯净无插件系统之家win10专业版下载安装
时间:2019-09-18 09:05:34 来源:Windows10之家 作者:huahua
联想windows10系统重装系统联想笔记本Win10专业版64位1803系统是不错的选择,该系统采用win10原版操作系统作为母盘,采用18年最新封装技术进行从新封包,即免去了原始版本安装的繁琐操作,也免去了用户安装完成系统后安装驱动程序的烦恼,下面介绍联想笔记本Win10专业版64位1803系统的详情与安装方法。
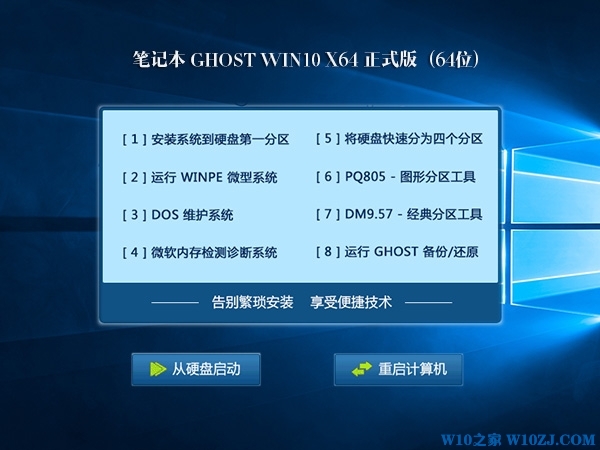
一、优化内容:
★使用稳定的优化方案,保持系统稳定性和兼容性;
★采用原版windows10 RS4进行离线封装,杜绝恶意插件;
★免激活技术让你安装好联网即可自动化激活;
★智能检测笔记本设备(无线、数字键盘的开启或关闭);
★优化磁盘访问速度、自动优化系统分区,支持4K对齐分区的硬盘;
★优化内存配置、优化进程优先等级;
★优化网络连接数、解决Edge闪退的现象;
★加快程序运行速度、加快响应速度;
★优化系统缓存,加快前台显示速度;
★关闭系统错误报告,关闭兼容性助手;
★系统启动出错禁止弹出错误信息;
★开启自动刷新、自动释放不使用的DLL;
★关闭WindowsDefender(卸载第三方360安全卫士后可开启);
★集成VC++200520082010.Net3.5/4.6;
★开启了桌面中的此电脑、网络、回收站、EDGE的图标;
★记事本启用自动换行、显示状态栏
★系统集成了多款常用软件,更适合电脑维护人员快速装机之用;
★已免疫弹出插件和屏蔽不良网站,放心上网;
★修改注册表减少预读取、减少开机等待时间,加快开机速度;
★完美兼容联想全系列产品,谁用谁知道
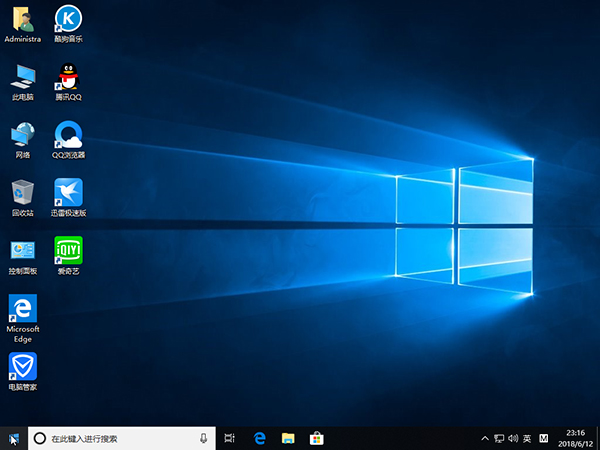
二、系统特点:
使用稳定的优化方案,保持系统稳定性和兼容性;
专为笔记本设计,智能检测笔记本设备(无线、数字键盘的开启或关闭);
预先优化使系统更流畅;
优化网络连接数、IE下载连接数,上网速度更快;
系统启动出错禁止弹出错误信息;
关闭Windows Defender;
支持固态硬盘SSD 4K对齐功能,支持最新笔记本电脑配置;
三、联想笔记本重装win10系统步骤如下
1、制作好U盘启动盘之后,将win10 64位系统iso镜像直接复制到U盘;
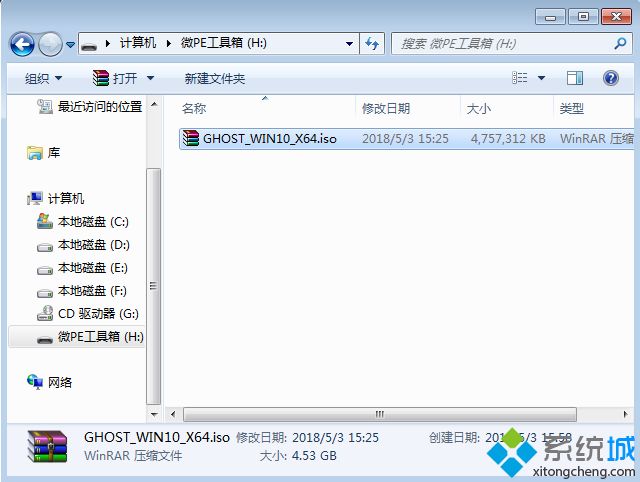
2、在联想笔记本电脑上插入u盘启动盘,重启后不停按F12启动快捷键,如果可以调出启动菜单对话框,看第4步,选择识别到的U盘选项,一般是USB HDD选项,选择之后按回车。如果没有反应,则在关机状态下按下电源键旁边的Novo一键恢复键;

3、启动后调出Novo Button Menu菜单,按↓方向键选择Boot Menu,按回车;
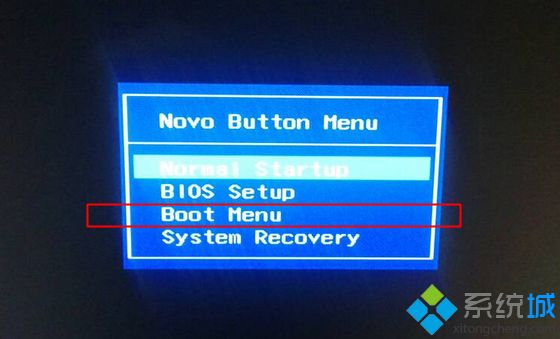
4、调出启动菜单选择框,选择识别到的U盘项,一般是USB HDD项,选择按回车;
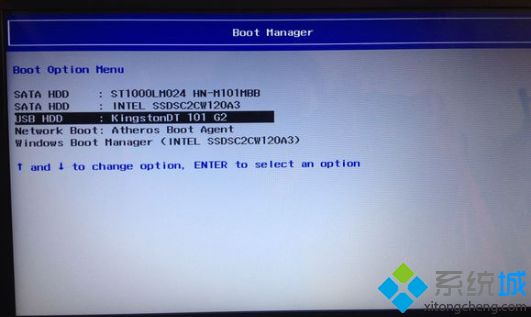
5、选择windows pe分辨率,默认选择第1个,也可以选择第2个指定分辨率,按回车;
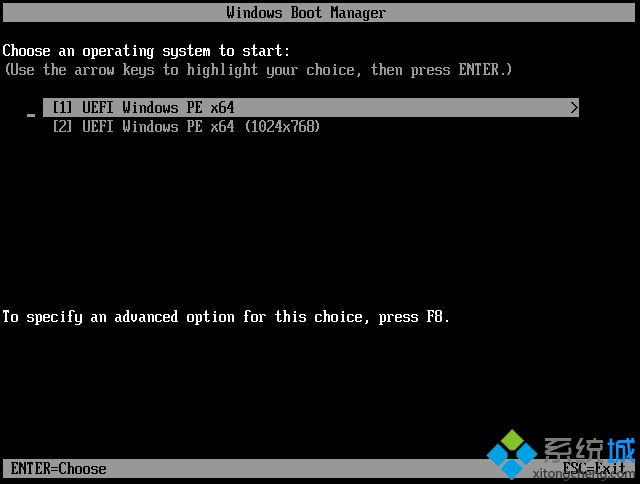
6、进入到pe之后,如果不需要重新分区,直接执行第9步,如果需要全盘重新分区,则双击桌面上的【分区助手(无损)】,选择磁盘1,点击【快速分区】,如果你是多个硬盘,要选对,不要误删;
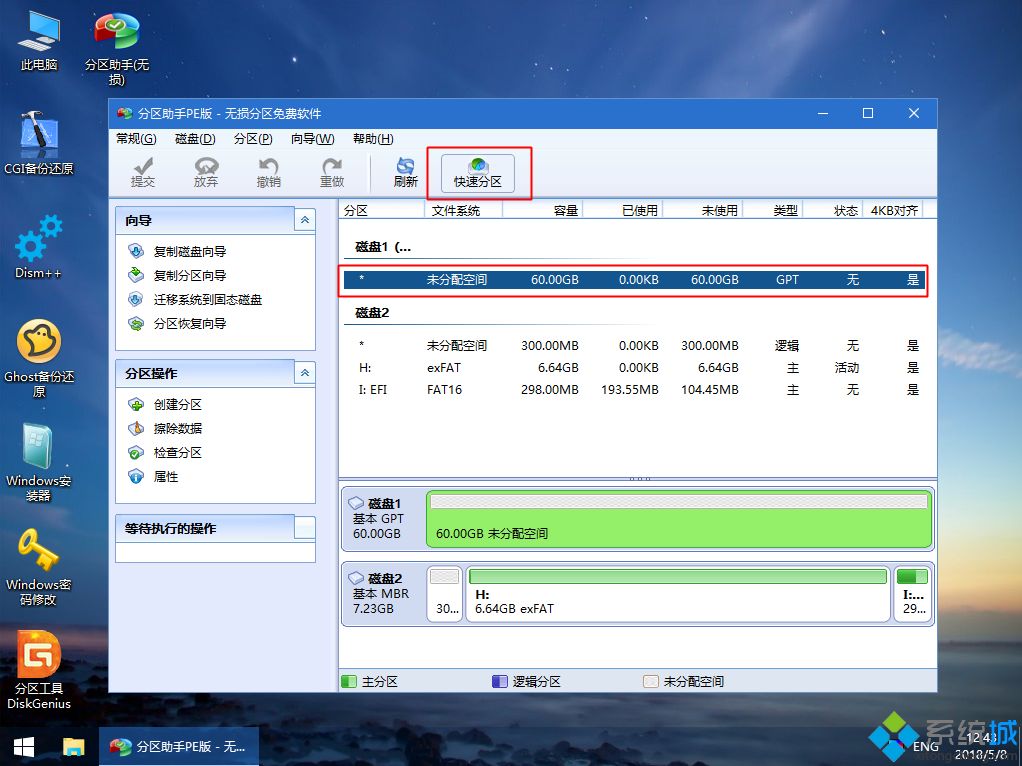
7、设置分区数目、分区大小以及分区类型,卷标为【系统】的系统盘建议50G以上,由于选择了UEFI启动,磁盘类型要选择GPT,必须对应,【分区对齐到】是4k对齐,2048扇区就行,也可以4096扇区,确认无误后点击开始执行;
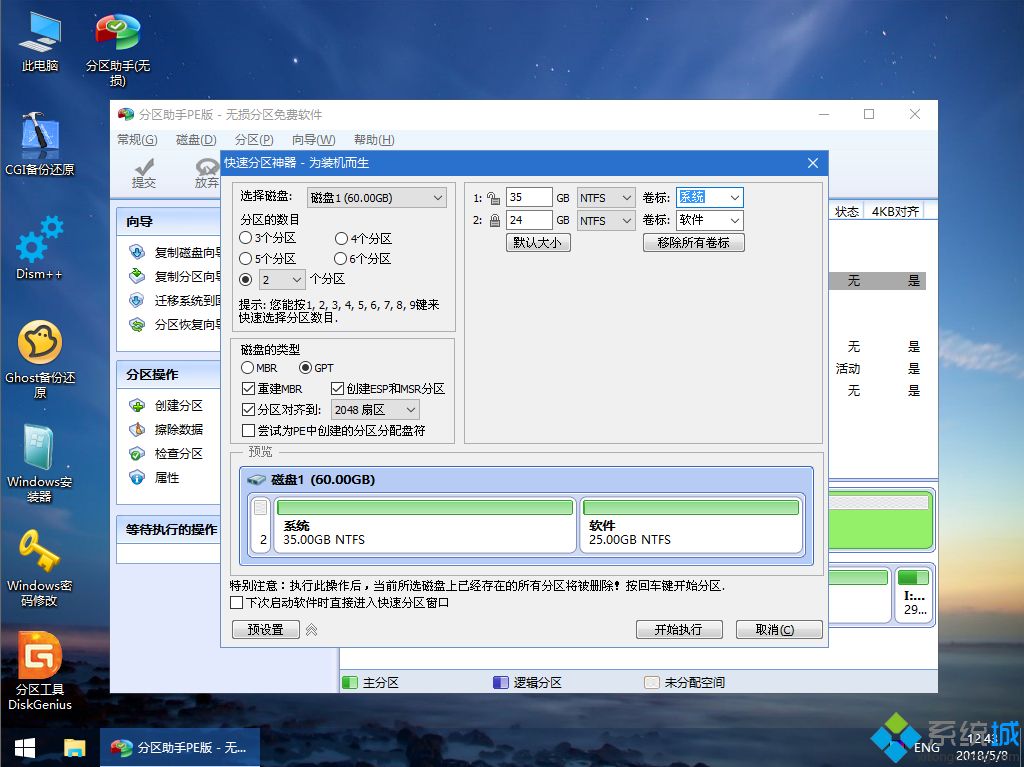
8、分区过程很快,分区完成后,如图所示,GPT分区会有两个没有盘符的ESP和MSR,这两个分区不要去动,只需要看你分出的C、D盘等,如果盘符被占用,选择已经占用C盘的那个盘,左侧选择【更改盘符】,以此类推,不改也是可以的,可以根据卷标【系统】来判断系统盘的位置;
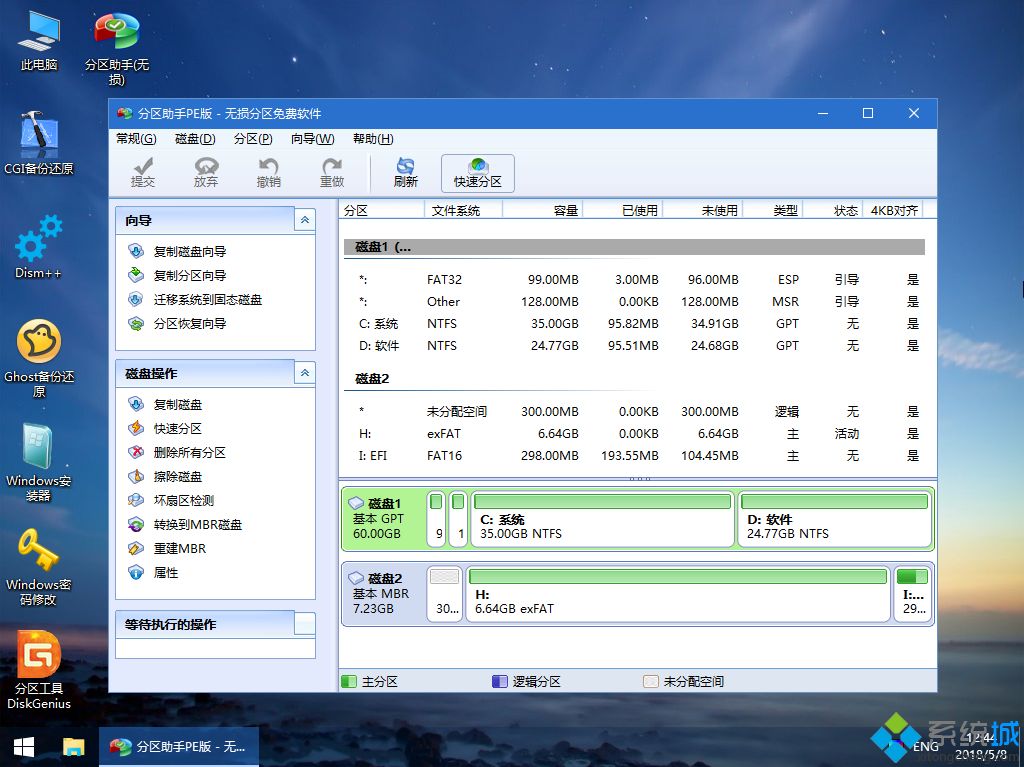
9、接着打开此电脑—微PE工具箱,右键点击win10系统iso镜像,选择【装载】,如果没有装载选项,右键—打开方式—资源管理器;
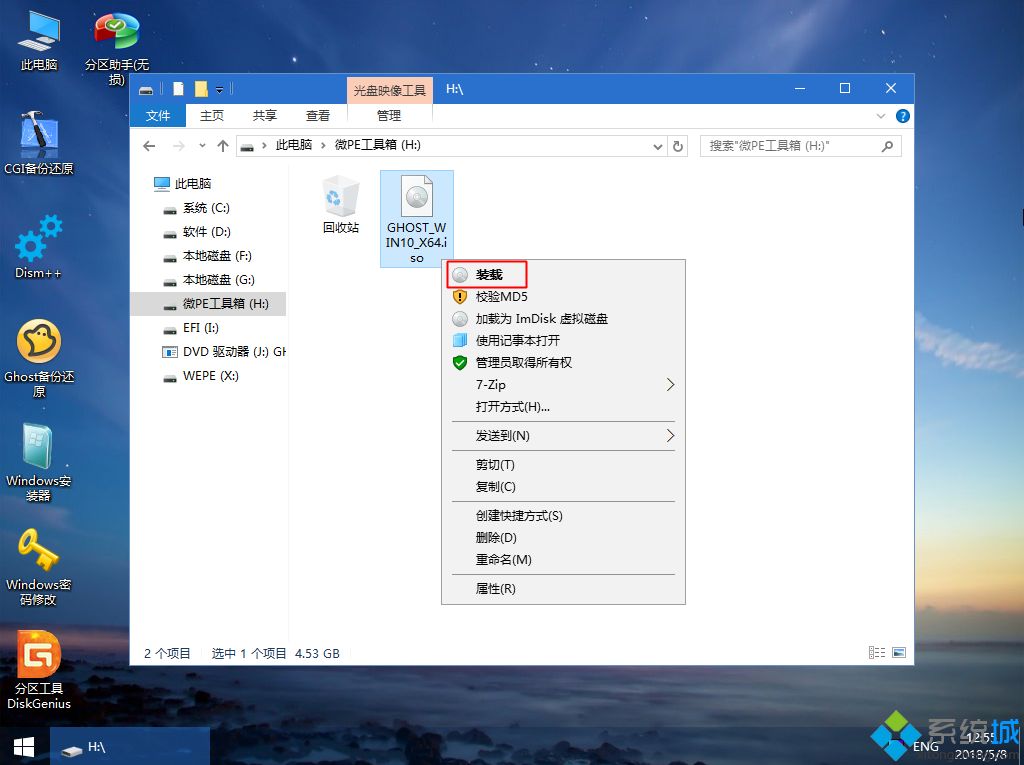
10、双击【双击安装系统.exe】,运行安装工具,选择【还原分区】,GHO WIM ISO映像路径会自动提取到win10.gho,接着选择安装位置,一般是C盘,或者根据卷标或总大小来判断,选择之后,点击确定;
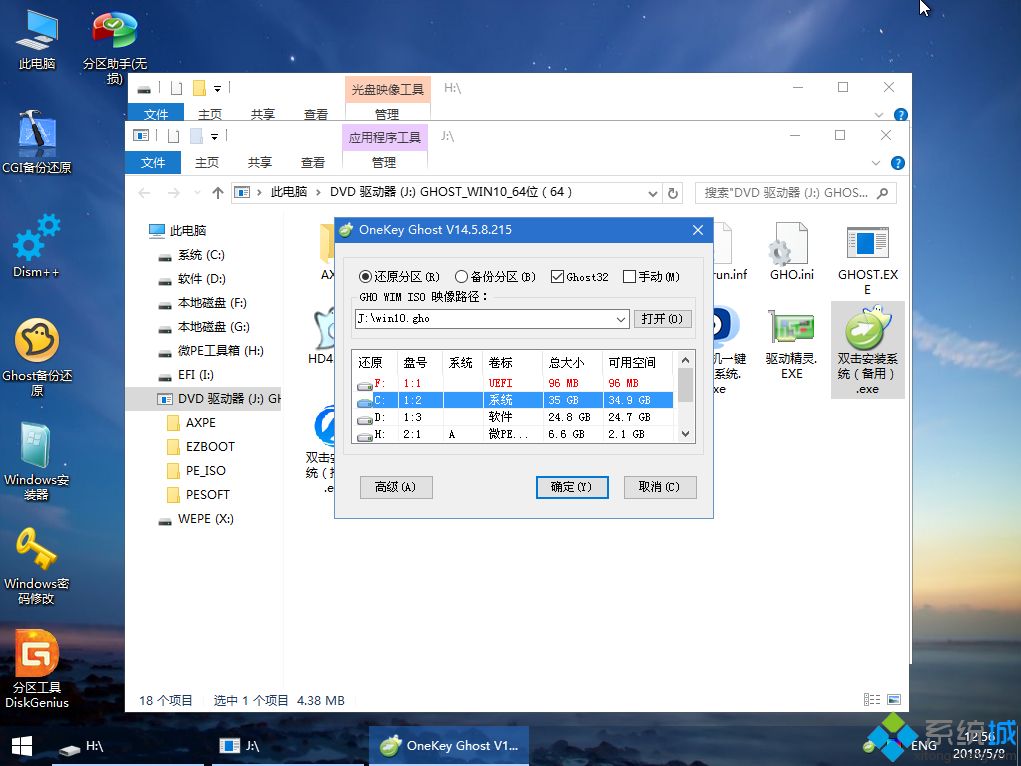
11、如果弹出这个提示,不用管,点击是,继续;
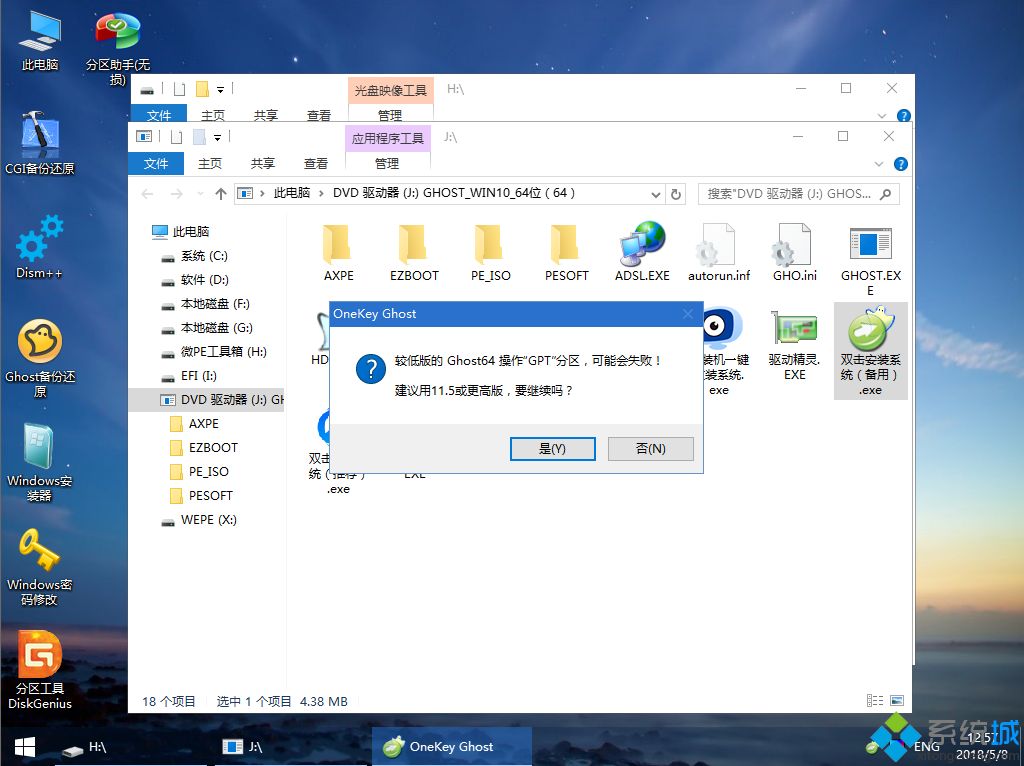
12、弹出这个对话框,选择完成后重启以及引导修复,点击是;
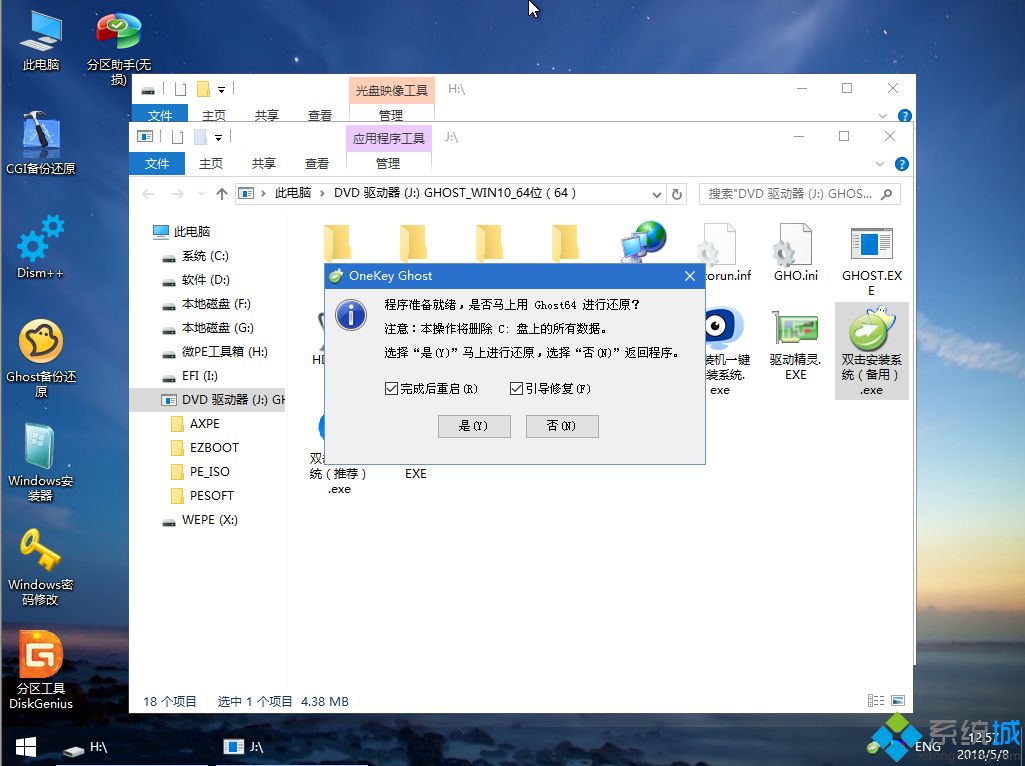
13、转到这个界面,执行win10系统安装部署到C盘的过程,需要等待一段时间;
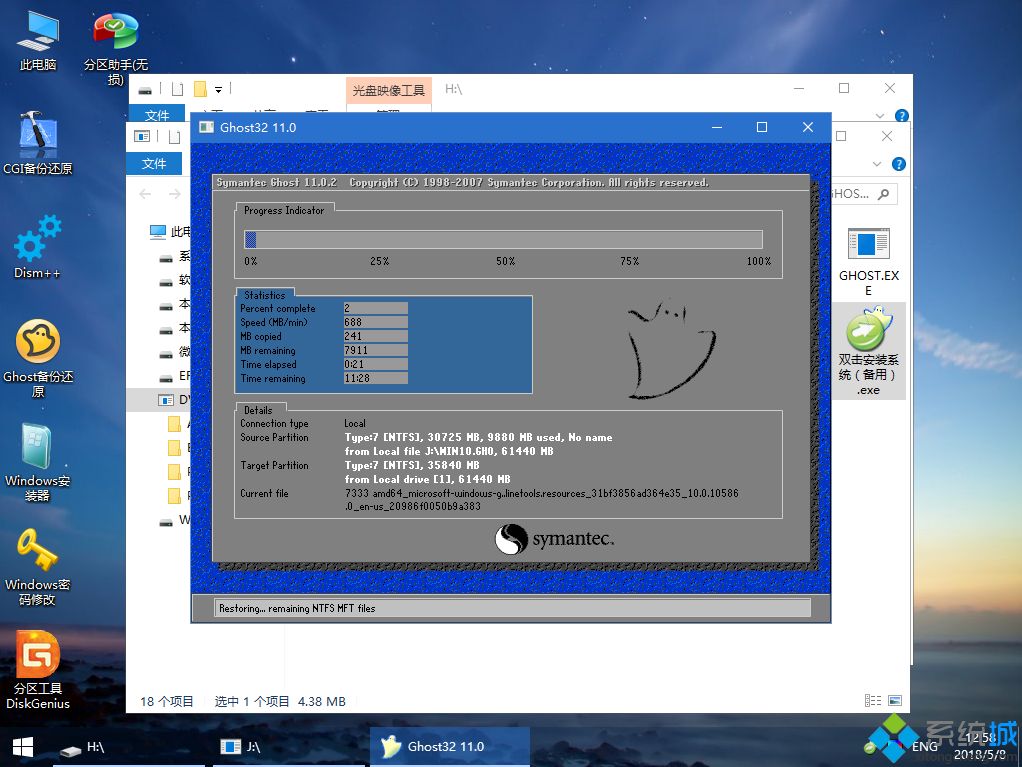
14、操作完成后,10秒后会自动重启计算机;
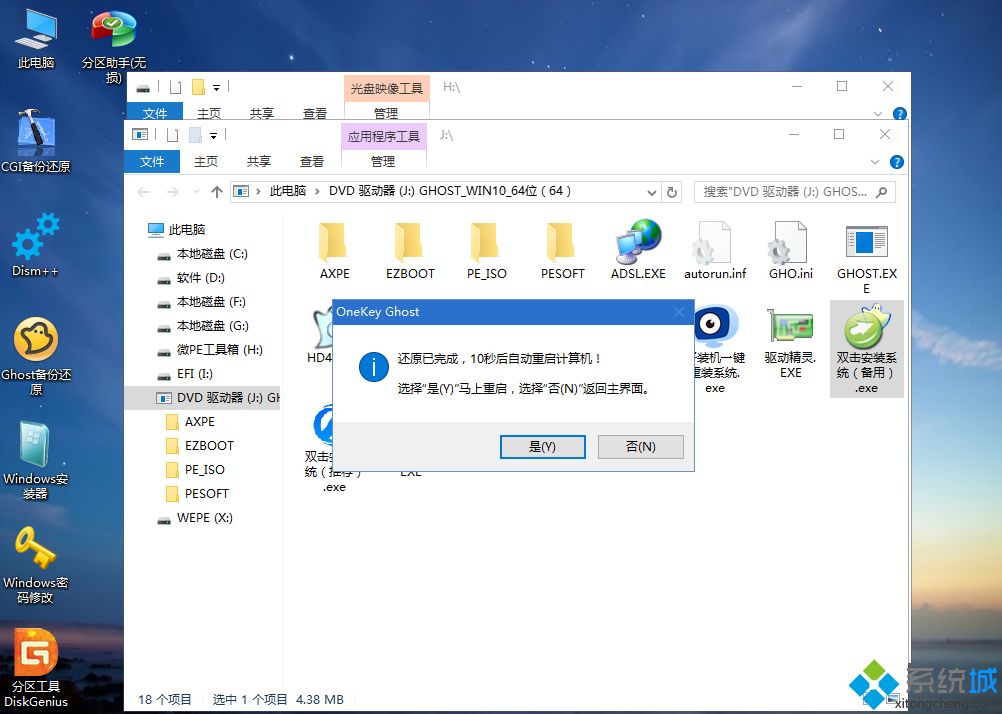
15、重启过程拔出U盘,之后进入到这个界面,执行win10系统组件安装、驱动安装以及激活操作;
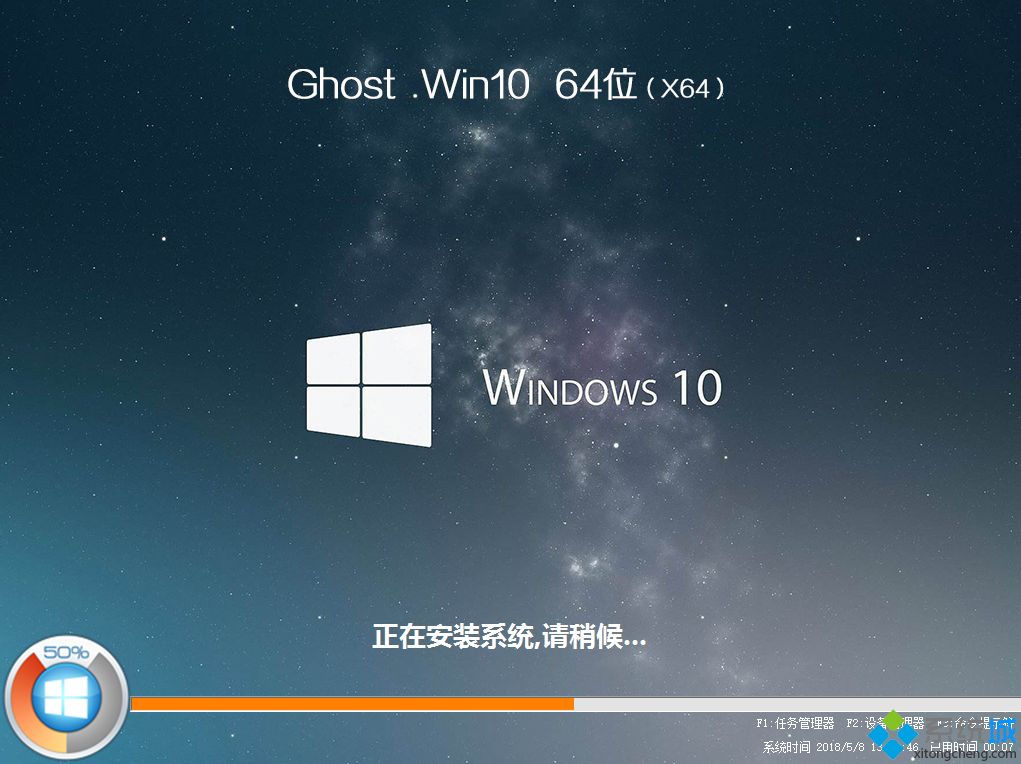
16、再次重启进入系统自动配置过程,也需要等待一段时间;

17、最后启动进入win10桌面,联想笔记本电脑重装win10系统过程完成。
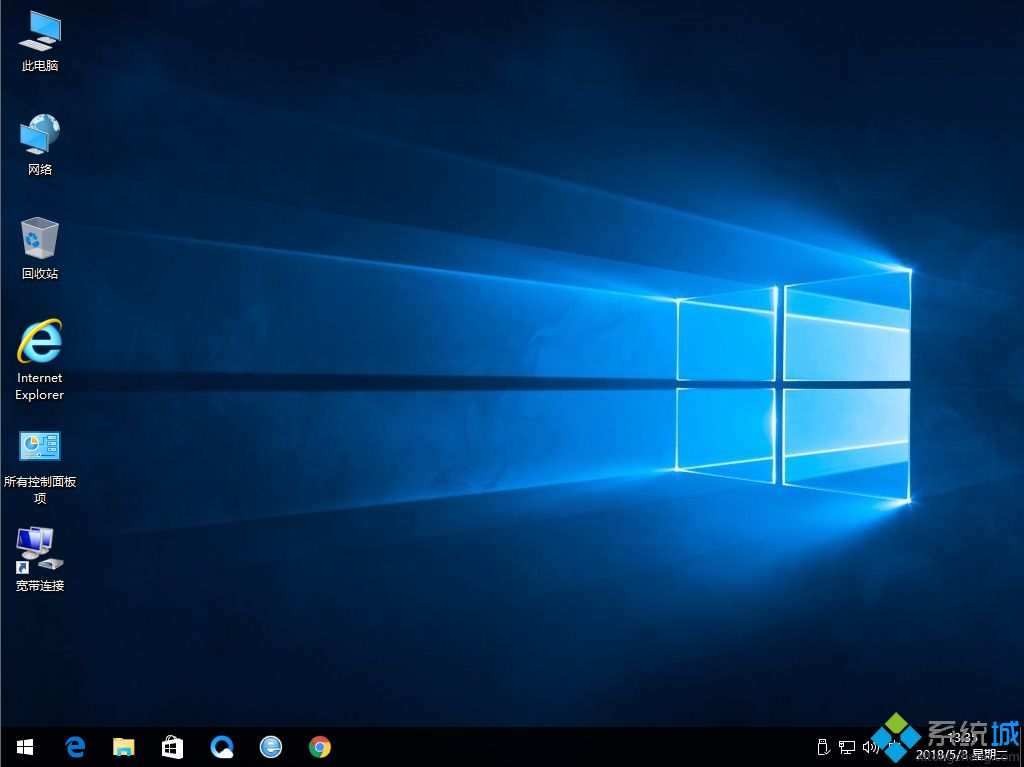
相关文章
热门教程
热门系统下载
热门资讯





























