Windows10系统之家 - 安全纯净无插件系统之家win10专业版下载安装
时间:2021-10-21 08:51:04 来源:Windows10之家 作者:admin
有不少小伙伴不习惯使用电脑预装的win10系统,想把win10改win7。最近就有网友想了解自己的新惠普怎么安装win7系统,这个我们需要对新的惠普电脑进行些bios设置等,下面小编教下大家新惠普win10改win7教程。
惠普win10改win7教程:
1、首先先制作好一个u盘启动盘,可以使用小白一键重装系统工具制作启动盘
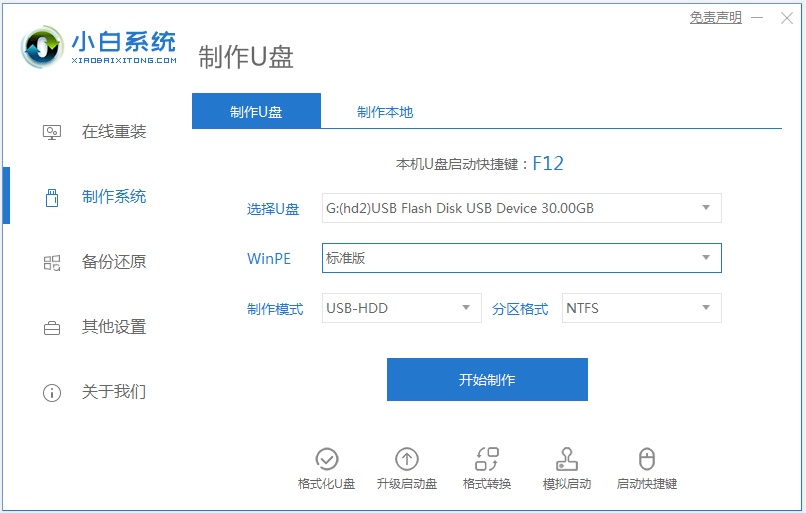
2、开机一直按按ESC,出现以下界面后,再按F10进入BIOS。
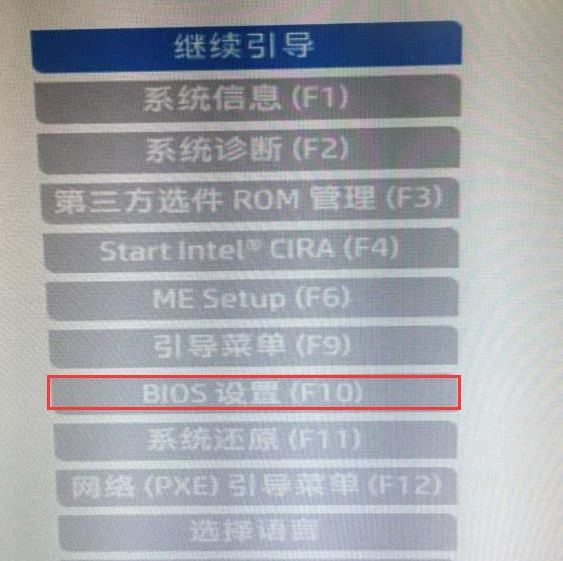
3、进入BIOS后,将移动键盘到“先进”选项下,选择"安全引导配置",按回车键进入设置。
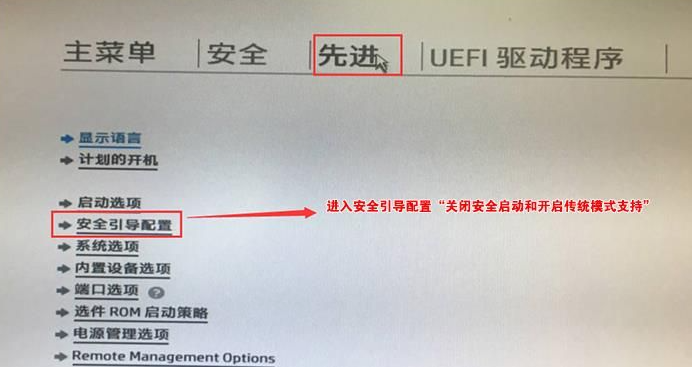
4、回车后,将配置传统支持和安全引导设置电脑“启用传统支持和禁用安全引导”以及去掉“启用MS UEFI CA密钥”前面的勾,然后按F10保存更改。
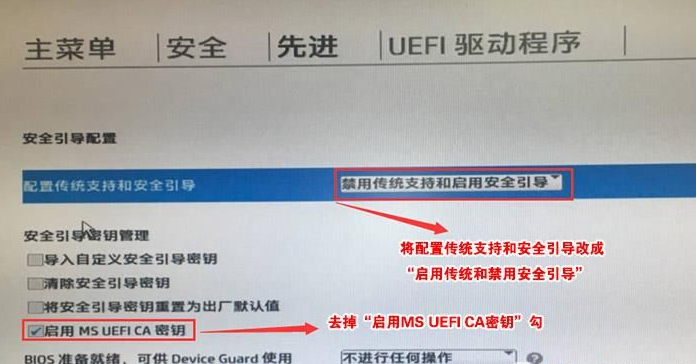
5、F10保存重启后再次开机按ESC,然后选择F10进入BIOS设置,将进入刚设置的地方,勾选“清除安全引导密钥”,然后再次F10保存。
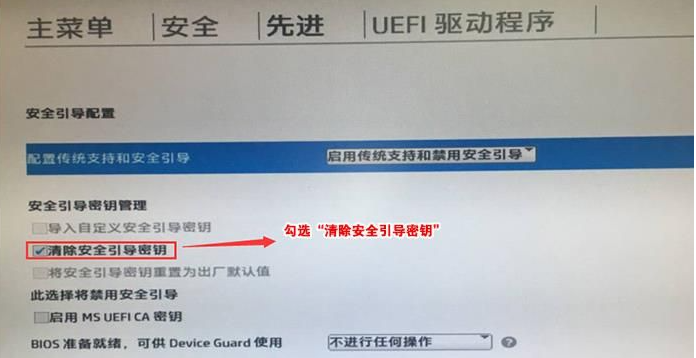
6、F10保存重启后再次开机按ESC,然后选择F10进入BIOS设置,将鼠标移动“先进”选项中,选择"启动选项"后回车进入。
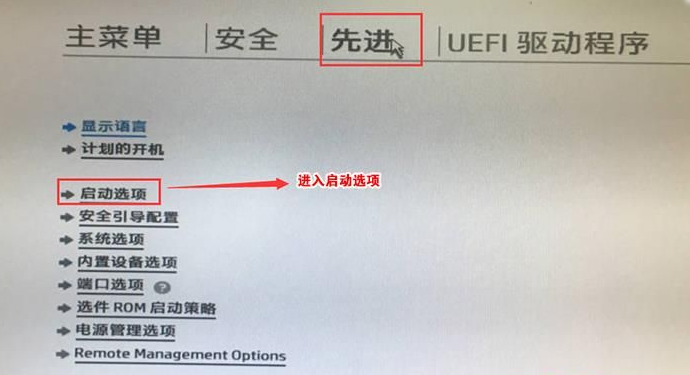
7、进入后将UEFI顺序前面的勾去掉,让机器默认为传统启动,这样方便安装WIN7。
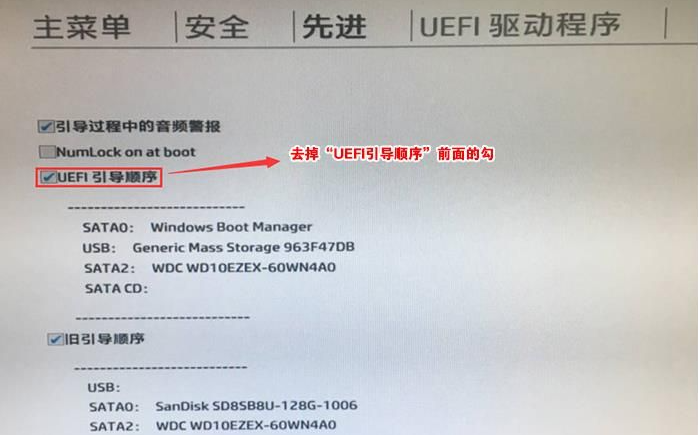
8、插入制作好的U盘启动盘,重启按ESC再按F9调出启动管理对话框,选择USB HDD识别到U盘启动进入PE,回车。
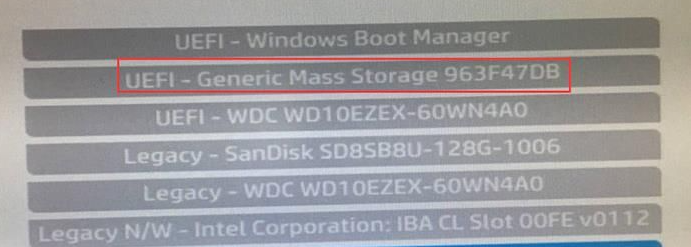
9、选择U盘启动盘进入PE后,在桌面上运行DiskGenius分区工具,点击“硬盘”——“删除所有分区”,删除前确保资料已经转移,删除后,点击【保存更改】。
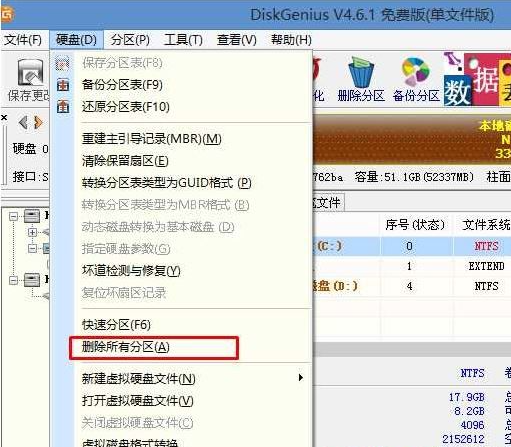
10、转GPT分区为MBR格式:删除分区后,装换硬盘分区表类型 为 MBR 格式,同样还是从“硬盘”——“转换分区表类型为MBR格式”,然后保存更改(以下为图示,此时该项为可点,如不可点说明已经转换好了。)
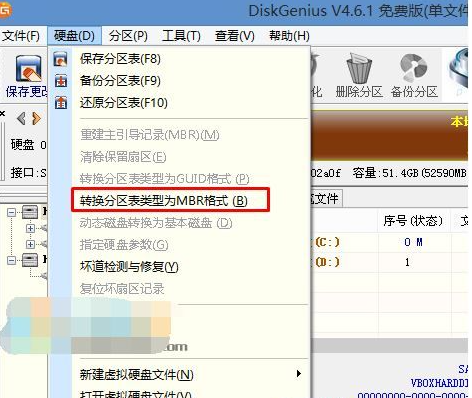
11、重新分区:磁盘格式转换完成后,点击【快速分区】,勾选 分区表类型为 MbR ,勾选了重建主引导记录MBR,选择需要分区的个数以及大小,当然大家可以点击“自定”来设置合适的分区,按下确定后开始分区(如果是固态硬盘或者是东芝的硬盘要进行4K对齐一下),如下图。
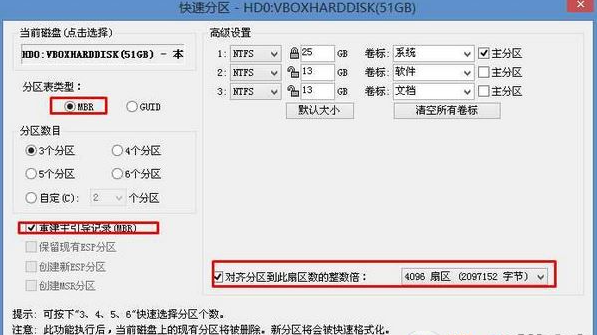
12、然后运行桌面上的小白装机工具,只要选择要安装的Win7然后选中C盘,确定即可。
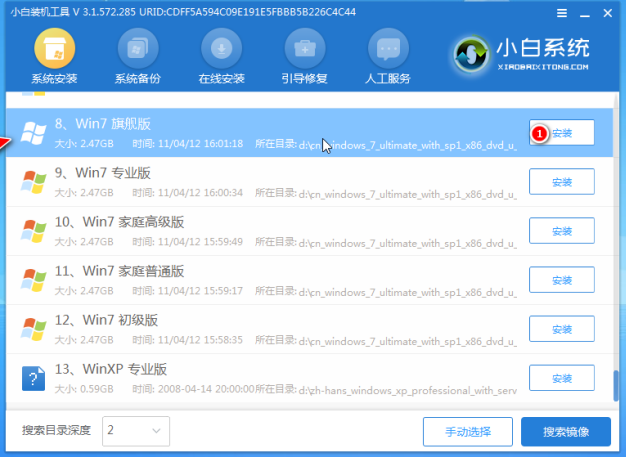
13、等待安装完成,拔掉u盘重启电脑,直到进入到系统桌面即表示安装成功。

以上便是新惠普win10改win7教程,有需要的小伙伴可以参照教程进行操作。
相关文章
热门教程
热门系统下载
热门资讯





























