Windows10系统之家 - 安全纯净无插件系统之家win10专业版下载安装
时间:2019-09-06 08:11:06 来源:Windows10之家 作者:huahua
最近有用户遇到了win10家庭版连接不上远程桌面的问题,怎么办呢?win10家庭版内置一个远程桌面功能,能够远距离的操控电脑,当遇到win10家庭版连接不上远程桌面的问题而困扰时,请来看看下面的解决方法吧。
一、开启远程链接
1、如果大家不知道自己windows的版本号,那么可以在“控制面板>系统和安全>系统”中查看。
2、点击“远程设置”
3、勾选对话框中的“允许远程协助链接这台计算机”。
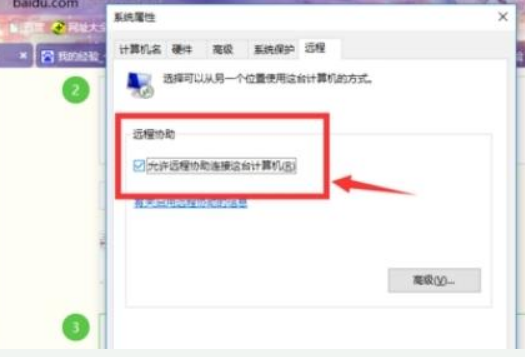
4、接着,我们在“控制面板>硬件和声音”里,找到更改计算机睡眠时间。
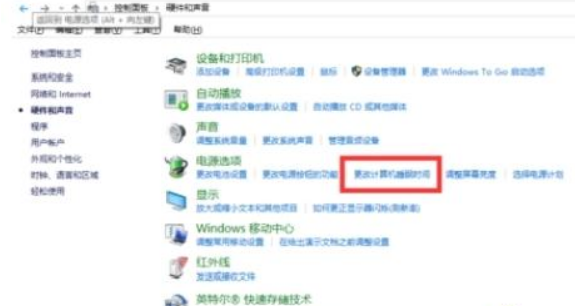
5、尽量都改成“从不”,虽然我感觉没影响。
6、键盘输入“win+R”组合键,输入“cmd”,打开dos命令行。在命令行内输入“ipconfig”,查找自己电脑的ip地址。
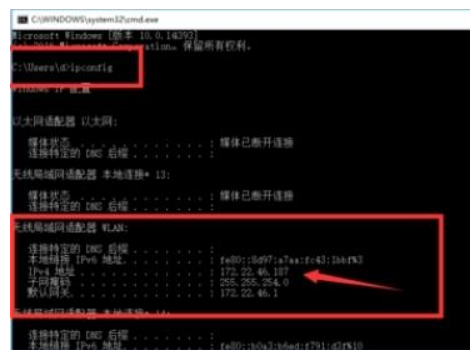
7、然后找另一台电脑键盘输入“win+R”组合键,输入“mstsc”打开远程链接界面。
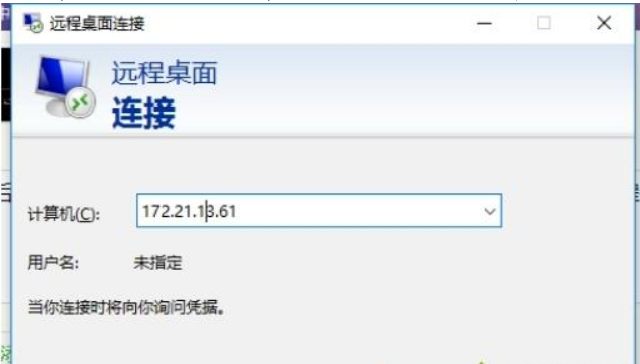
8、如果出现如图的界面,就说明你可以远程链接到自己电脑了。输入账号密码,即可登陆成功。
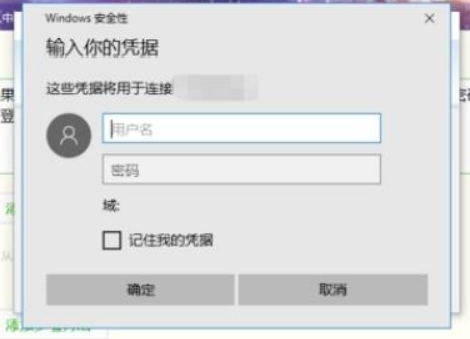
以上便是win10家庭版连接不上远程桌面的解决方法介绍了,希望对大家有所帮助。
热门教程
热门系统下载
热门资讯





























