Windows10系统之家 - 安全纯净无插件系统之家win10专业版下载安装
时间:2019-09-05 10:28:31 来源:Windows10之家 作者:huahua
今天小编介绍windows10下载不了应用的解决方法。在Windows10系统中安装应用软件的时候,有时会遇到提示无法下载该应用的问题,很多用户会通过应用商店可下载自己所需的游戏或应用,当遇到无法下载应用的问题而困扰时,请来看看下面的解决方法吧。
方法一、重新登录Win10商店
1、打开商店后,点击你的头像
2、点击你的账户名称,进入账户页面
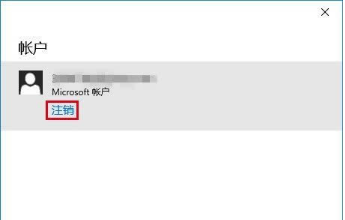
3、点击你的账户名,然后点击“注销”
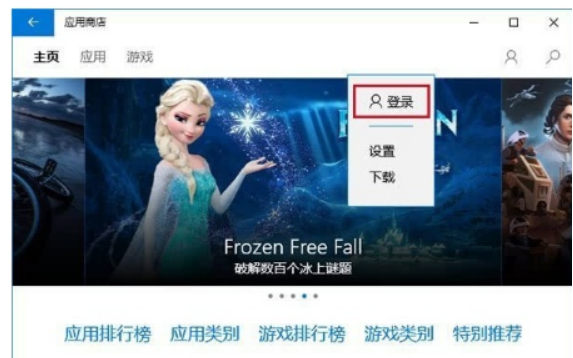
4、再次点击头像图标,然后点击“登录”#f#
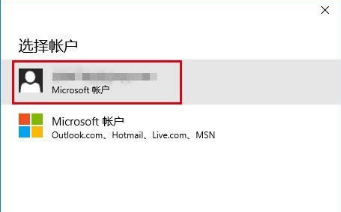
5、点击你的账户(一般第一个就是)进行登录
然后你再尝试下载应用,问题可能就会解决。如果无效,可尝试下一种方法。
方法二、重置Windows10商店缓存
1、在cortana搜索栏输入wsreset,然后选择第一项
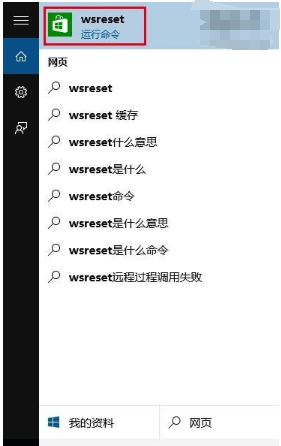
2、重置命令会自动运行,并打开Win10商店
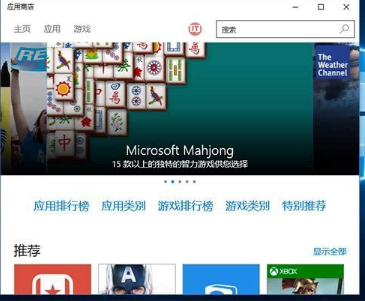
此时再次尝试下载,问题也许就会解决。如果还不管用,可尝试第三种方法。
方法三、使用“疑难解答”
1、在Cortana搜索栏输入“疑难解答”,选择第一项
2、点击下方“使用Windows更新解决问题”
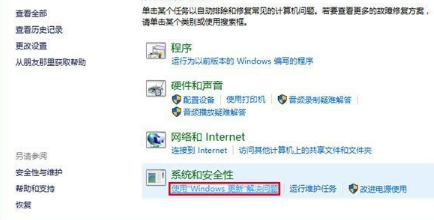
3、按照提示点击“下一步”就可以,中间如果要求管理员权限,就点击“尝试以管理员身份进行疑难解答”
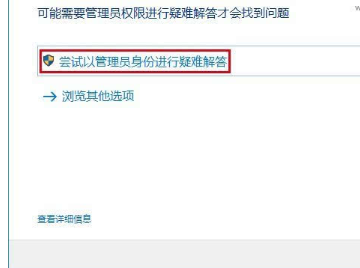
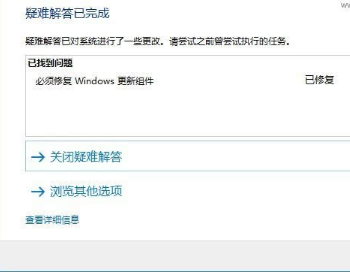
4、Win10会自动搜索问题并尝试解决,完成之后,会给出相应结果(上图只是举例,实际结果可能不同)
这种方法算是比较通用,哪怕是不能解决商店问题,可能也会解决一些其他问题,不妨一试。如果这种方法解决不了,可以尝试最后的“终极方法”。
方法四、重置Win10更新
1、在Cortana搜索栏输入“服务”,选择第一个
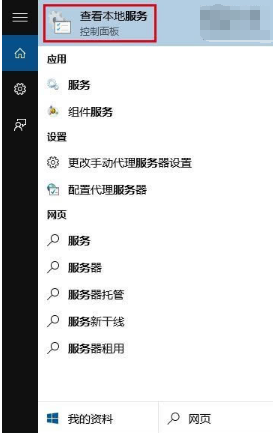
2、找到Windows Update服务,并将其停止(可在服务名称上点右键,选择“停止”;或点击左侧的“停止此服务”)
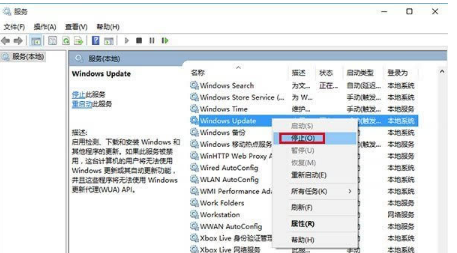
3、然后进入C:windows,找到SoftwareDistribution文件夹,并将其重命名为SoftwareDistribution.old(只要名称变了就行,不必非要是这个)
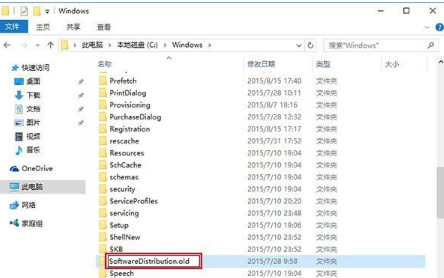
4、重新启动Windows Update服务
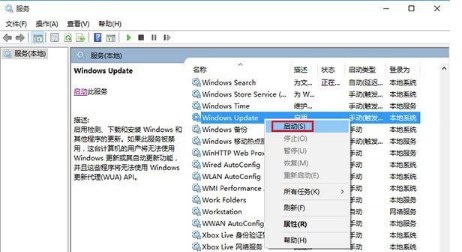
此时再次打开商店应用,问题应该就会解决了。不过这种方法属于“猛剂”,前三种方法不管用时再用比较安全。
相关文章
热门教程
热门系统下载
热门资讯





























