Windows10系统之家 - 安全纯净无插件系统之家win10专业版下载安装
时间:2019-08-08 09:07:02 来源:Windows10之家 作者:huahua
大家都知道手机有一个定时开关机的功能,那么电脑是不是也可以定时开关机呢?答案是肯定的,如果有需要的话,这样,就不用每次都要浪费时间了,那么win10怎么设置定时关机呢?就此问题,下面小编给大家分享win10设置定时关机的操作步骤了。
win10怎么设置定时关机?关于定时关机的操作,相信有很多用户都听说过,而有的用户基于对win10系统的不熟悉,就会为了让电脑定时关机而使用第三方工具,结果绑定了一堆软件,其实要实现自动关机只要使用系统本身的命令即可。感兴趣的用户,请来看看win10设置定时关机的操作经验吧。
怎么设置定时关机:
方法一:倒计时关机
点击开始菜单中的运行选项,或者按Win+R快捷键打开运行窗口,输入“Shutdown -s -t 600”回车,
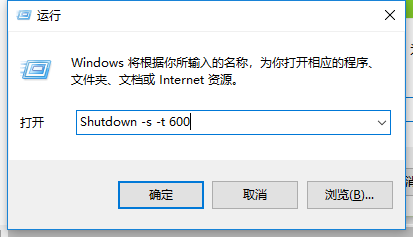
关机系统软件图解1
其中600代表600秒,也就是10分钟后自动关机,大家可根据需求更改数字。

定时关机系统软件图解2
方法二:定时关机
若想实现定时关机,可使用命令“at 22:00 shutdown -s”,其中的22:00即为关机时间,也就是晚上10点自动关机,大家可根据需要自动关机的时间设置。
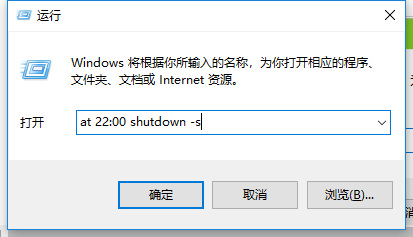
win10系统软件图解3
取消自动关机:
如果想取消自动关机指令,只要在运行窗口中输入“shutdown -a”回车即可。
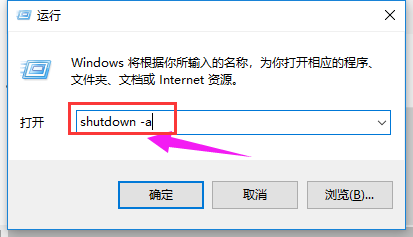
关机系统软件图解4
以上就是win10设置定时关机的操作方法了。
热门教程
热门系统下载
热门资讯





























