Windows10系统之家 - 安全纯净无插件系统之家win10专业版下载安装
时间:2019-08-08 09:37:31 来源:Windows10之家 作者:
win10如何去除图标小盾牌?虽然说这么图标右下角的小盾牌对电脑没有什么危害,但对于一些朋友来说回觉得看着有些碍眼,非常的影响美观。需要去除win10图标盾牌的用户,可参照以下的方法进行操作。
如何去除图标小盾牌:
1,右击开始菜单,选择控制面板,打开控制面板窗口。
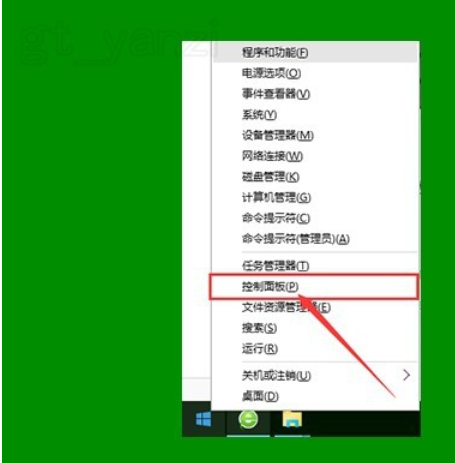
图标小盾牌系统软件图解1
2,打开用户账户中的“更改用户账户控制设置”项。
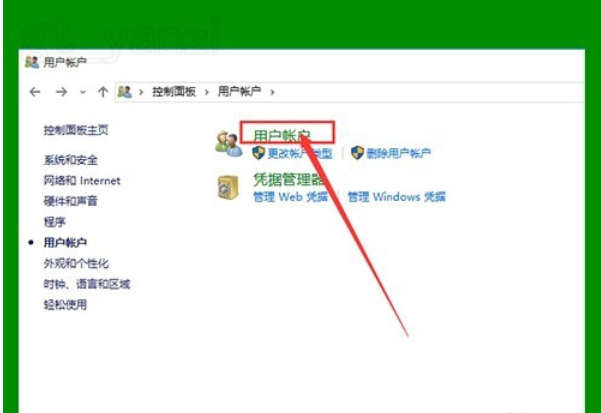
win10系统软件图解2
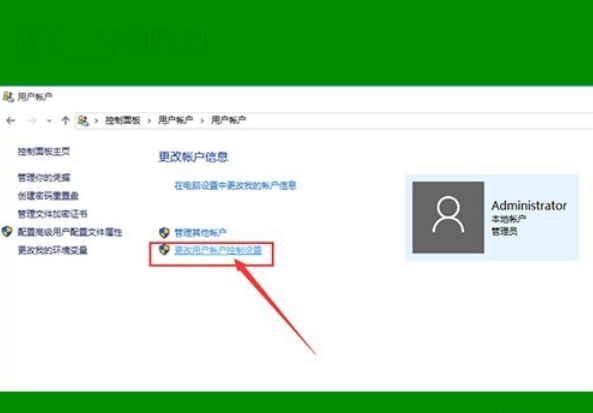
win10去除图标小盾牌系统软件图解3
3,将滑块拖到最下面,点击确定,重启电脑。
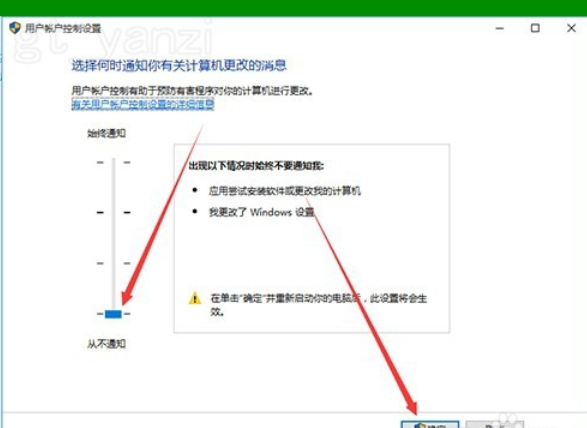
win10图标盾牌系统软件图解4
4,如仍无作用,继续下面的操作。
右击桌面上“此电脑”图标,点击“管理”选项,打开“计算机管理”窗口。
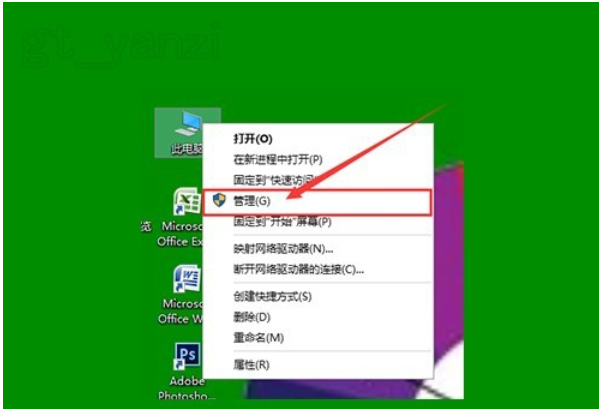
win10去除图标小盾牌系统软件图解5
5,双击左侧“本地用户和组”选项,并点击下面的“用户”选项。
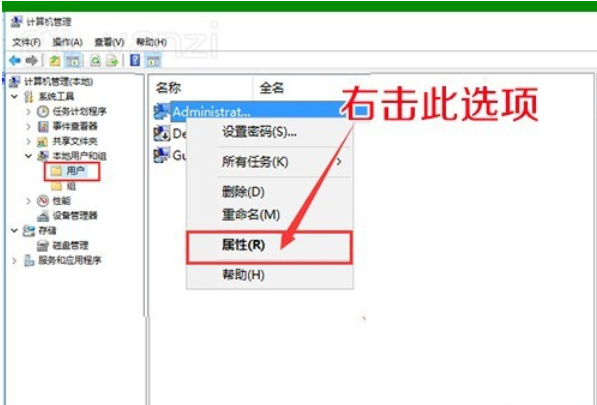
win10去除图标小盾牌系统软件图解6
6,右击右侧的“Administrator”项,点击属性。
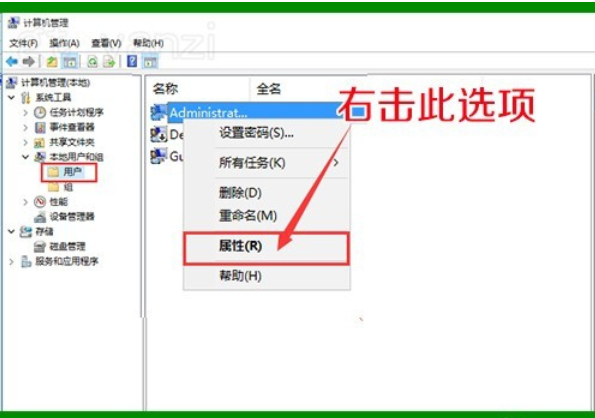
win10图标盾牌系统软件图解7
7,在打开的窗口中,将“账户已禁用”前面的勾去掉,确定退出。
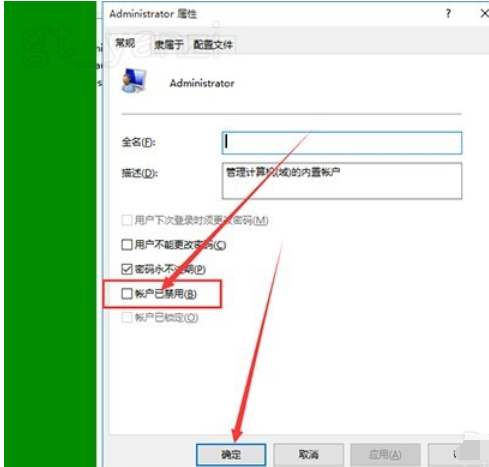
win10系统软件图解8
8,再看一下桌面图标上的小盾牌就不见了。我们就又可以向以前一样使用WIN10了。
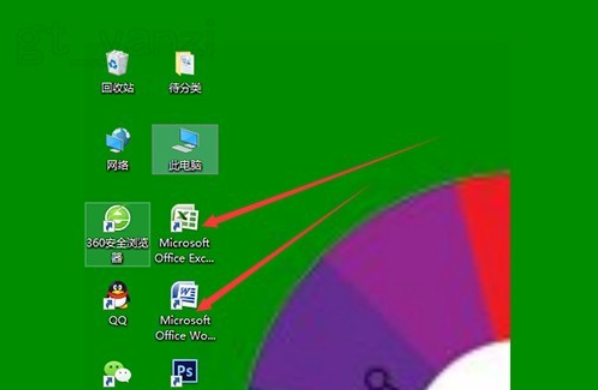
图标小盾牌系统软件图解9
以上就是win10桌面图标中的小盾牌的方法了。
相关文章
热门教程
热门系统下载
热门资讯





























