Windows10系统之家 - 安全纯净无插件系统之家win10专业版下载安装
时间:2019-08-09 12:26:16 来源:Windows10之家 作者:
今天小编分享win10设置共享打印机教程,随着如今使用win10系统的盆友越来越多,而大家所遇到的问题也都是越来的越多。这不,前些天就有位盆友问小编说win该怎样设置共享打印机。其实win10设置共享打印机的方法并不难,有需要的用户,请来看看win10设置共享打印机的方法吧。
设置共享打印机教程:
1,首先我们打开win10电脑,然后打开电脑的开始菜单按钮,并点击“设置”选项,如下图所示。
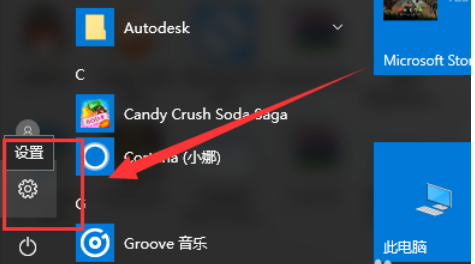
打印机系统软件图解1
2,进入电脑的设置页面以后,然后我们“设备”选项,如下图所示。
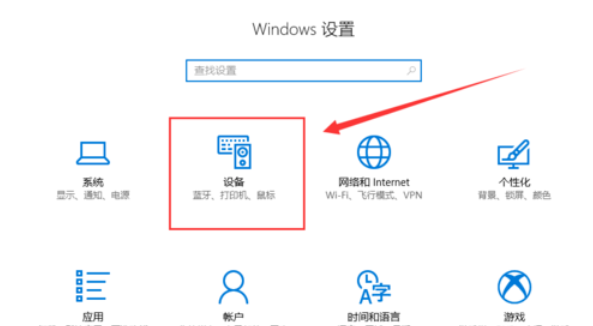
设置共享打印机系统软件图解2
3,进入了“设备”页面以后,然后我们点击“打印机和扫描仪”选项,如下图所示。
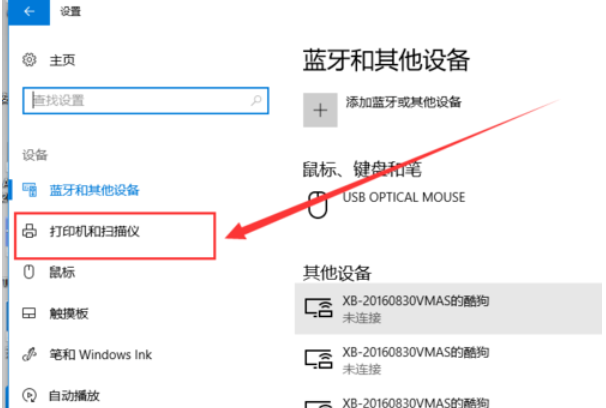
win10设置共享打印机系统软件图解3
4,进入到了“打印机和扫描仪”选项以后,然后我们将页面下翻 即可看到“设备和打印机”选项,然后我们点击此选项进入,如下图所示。
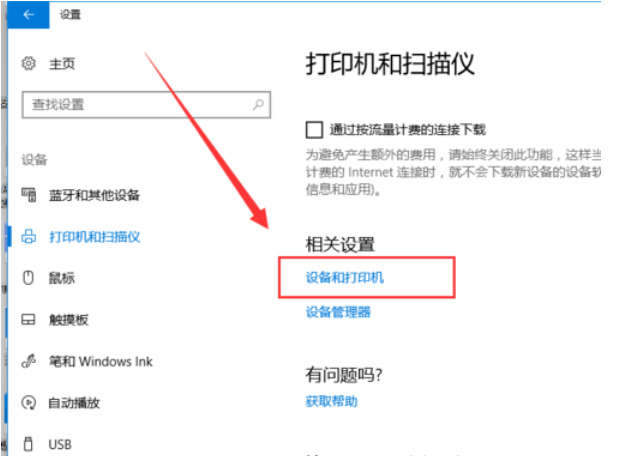
win10设置共享打印机系统软件图解4
5,进入到了打印机的设置页面以后,然后我们找到我们要设置共享的打印机,再右键鼠标,选择“打印机属性”选项,如下图所示。
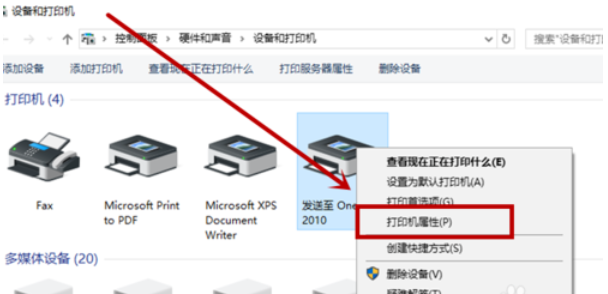
设置共享打印机系统软件图解5
6,在打开的“打印机属性”页面里,我们点击页面上的“共享”选项卡,如下图所示。
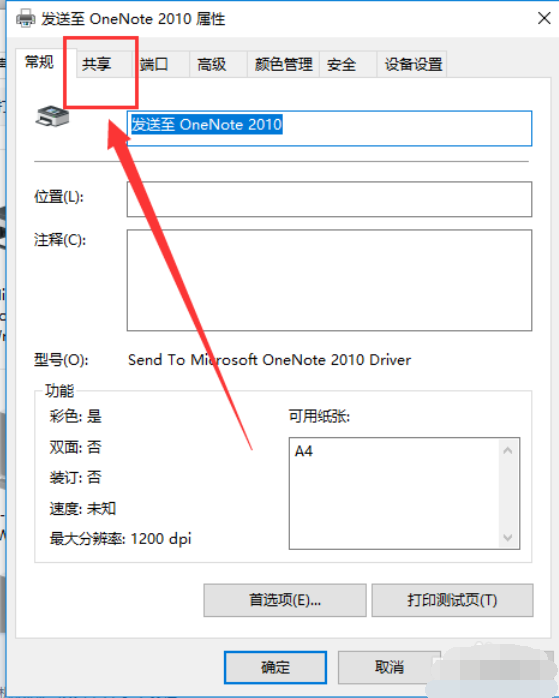
打印机系统软件图解6
7,当我们点击了“共享”选项卡以后,我们就进入到了该打印机的共享设置页面了,然后我们在共享选项卡里将“共享这台打印机”勾选上,然后点击确定即可,如下图所示。
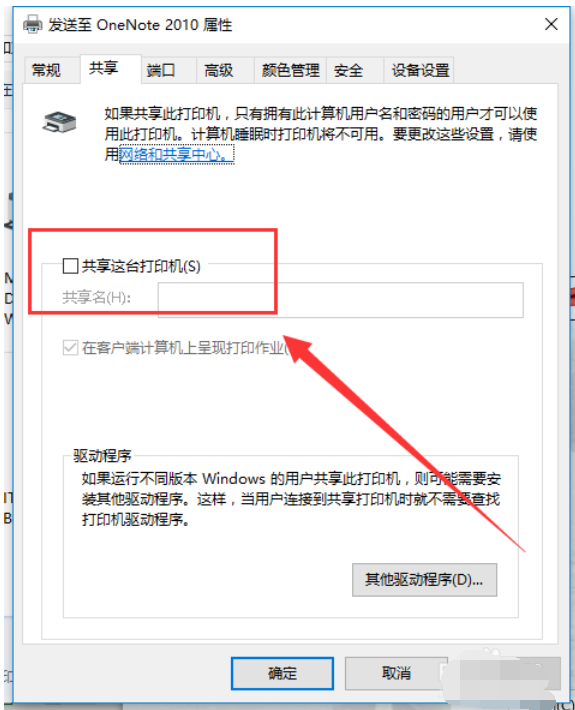
win10共享打印机系统软件图解7
以上就是win10打印机共享的设置方法了,不知道小伙伴你们学会了吗?
热门教程
热门系统下载
热门资讯





























