Windows10系统之家 - 安全纯净无插件系统之家win10专业版下载安装
时间:2019-08-14 16:06:41 来源:Windows10之家 作者:
大家都知道在Windows系统中,我们可通过资源管理来进行管理电脑中所有文件。那么问题来了,小伙伴们,你们知道怎么在win10系统中的资源管理器吗?要是不知道的话,那么就随小编一起来看看win10下打开资源管理器的方法吧。
win10自发布到现在也有段时间了,大部分的用户也都将自己电脑的操作系统升级成了win10系统。而win10与之前的几款操作系统想做比较之下,win10的操作界面改动的很大,以致许多新用户一时半会儿都无法找到资源管理器。因此,针对该问题,小编今天就来告诉大家win10资源管理器怎么打开。
1、快速搜索法
点击Windows10最左下角的Windows图标,打开Windows10开始菜单。
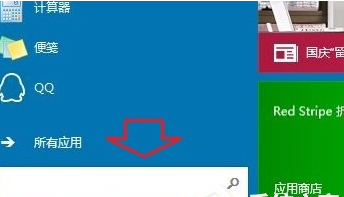
win10系统软件图解1
在开始菜单下面的搜索框中,输入“任务管理器”,在结果中点击即可打开!
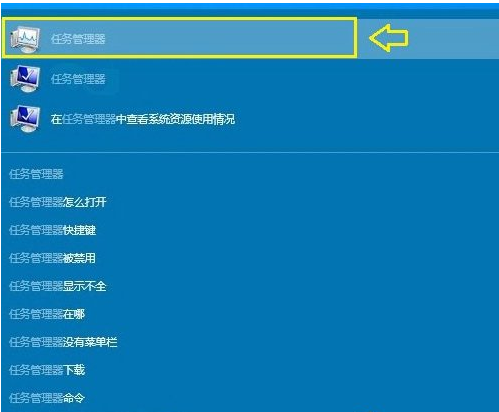
资源管理器系统软件图解2
2、使用任务管理器快捷键
Windows10打开任务管理器快捷键和Win8是一样的,同时按住键盘上的【Ctrl】+【Alt】+【Delete】组合快捷键,就可以弹出如下菜单,我们选择点击“任务管理器”就可以打开了。
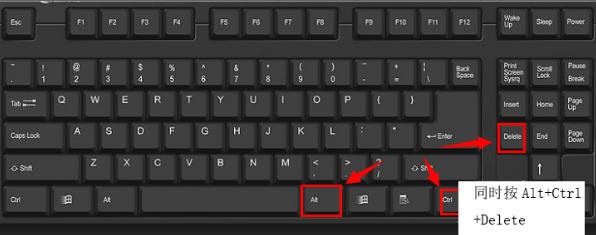
打开资源管理器系统软件图解3
3、右键单击任务栏法
将鼠标移到任务栏处,然后鼠标右键单击,再出来的选项中选择任务管理器。
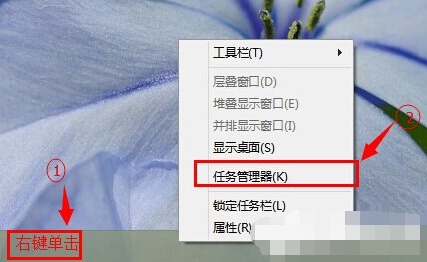
win10资源管理器系统软件图解4
4、右键开始菜单法
将鼠标移到左下角的开始处,然后右键单击,然后再选择任务管理器。
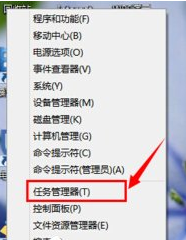
win10系统软件图解5
热门教程
热门系统下载
热门资讯





























