Windows10系统之家 - 安全纯净无插件系统之家win10专业版下载安装
时间:2019-08-14 16:28:33 来源:Windows10之家 作者:
如何在虚拟机中安装win10?相信这对于部分的电脑新新手朋友而言都是一道难题吧。因此,针对该问题,今天小编就趁着空闲的时间来给大家说说如何在虚拟机vm安装win10系统的方法。
最近有小伙伴留言问小编说,怎么在虚拟机vm中安装系统。小编悄悄的告诉大家吧,其实不论是Windows系统还是Linux系统之类的绝大部分系统都可以安装在虚拟机上面。那么下边就让小编来为大家陈述一下虚拟机中安装win10系统的方法可好?
1.首先确保已经安装好VM软件后进行以下操作。首先点击"文件"-》再点击新建虚拟机。如图
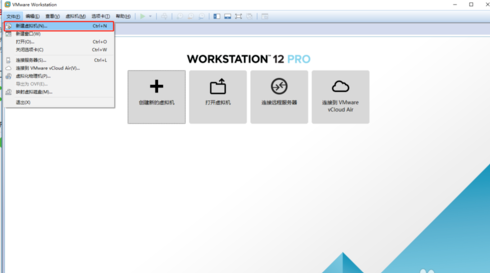
虚拟机系统软件图解1
2.点击新建虚拟机后会弹出如图所示,可以点击"典型",这里建议选择"自定义"模式。如图
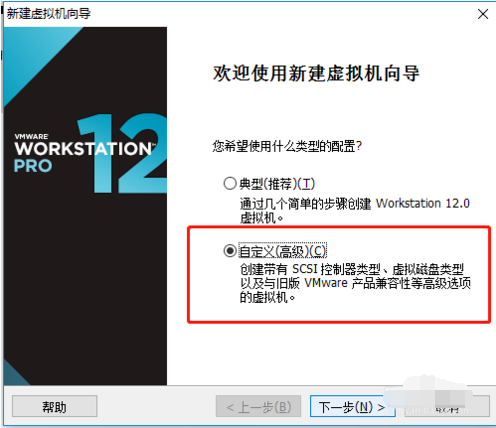
虚拟机系统软件图解2
3.接着一直点击下一步,按图片进行操作选择。如图
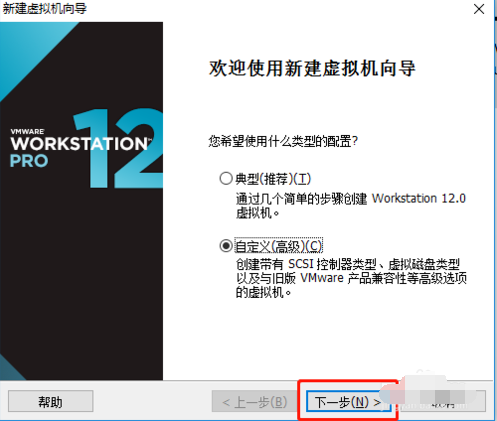
win10虚拟机安装系统软件图解3
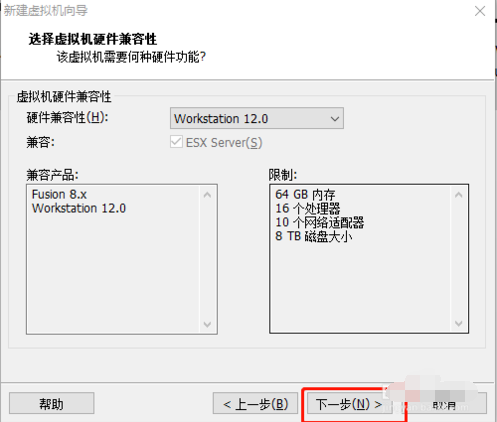
虚拟机下安装win10系统软件图解4
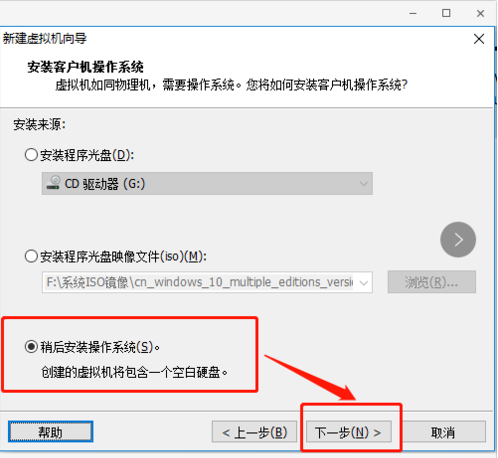
win10虚拟机安装系统软件图解5
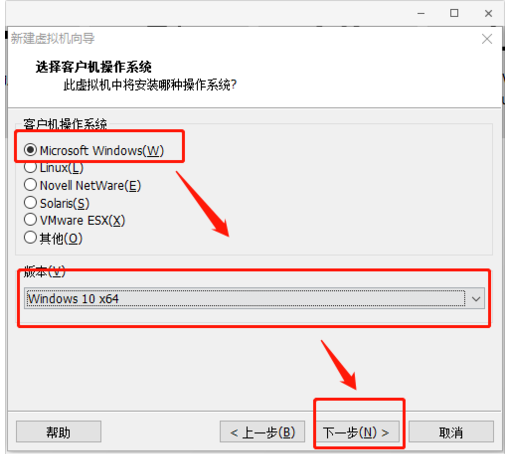
win10虚拟机安装系统软件图解6
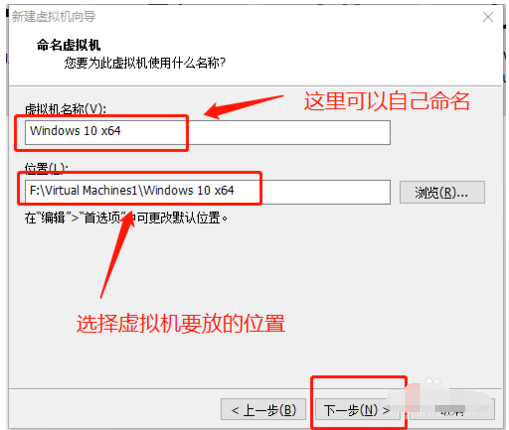
win10系统软件图解7
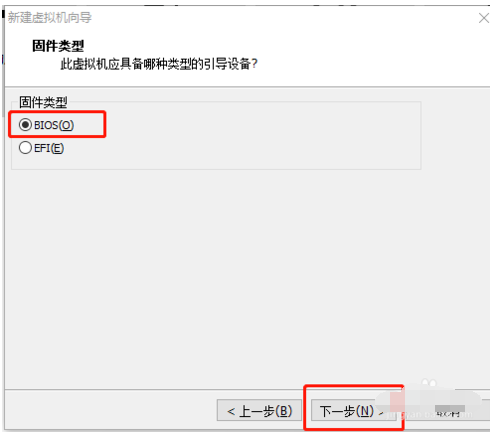
win10系统软件图解8
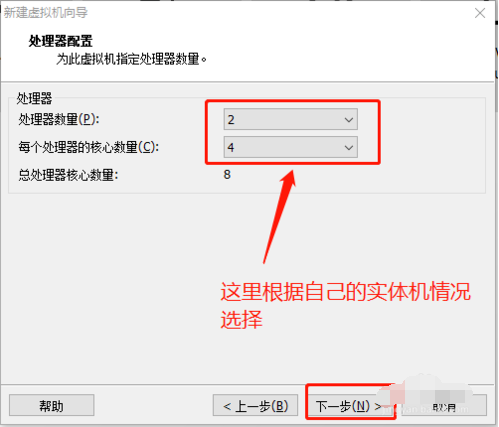
win10系统软件图解9
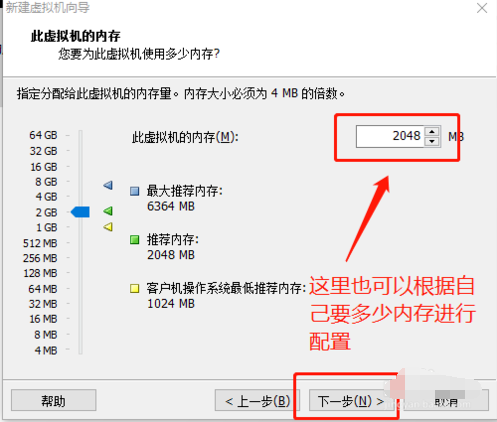
win10虚拟机安装系统软件图解10
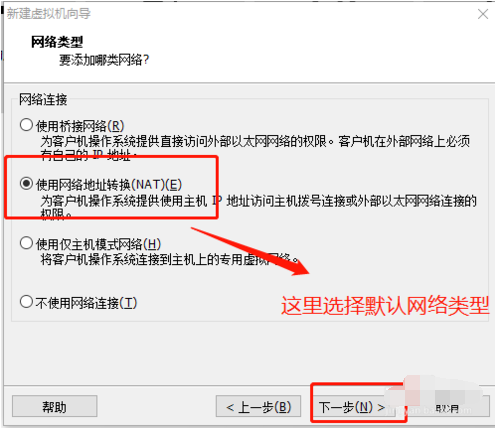
win10虚拟机安装系统软件图解11
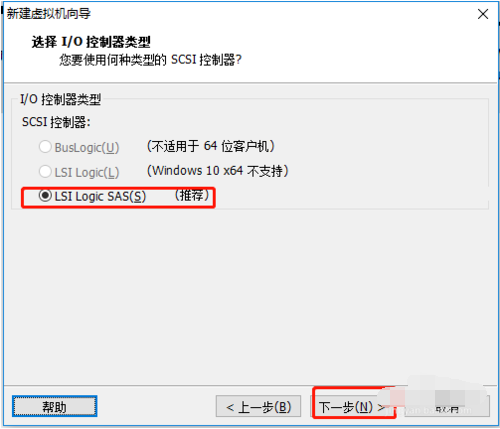
虚拟机下安装win10系统软件图解12
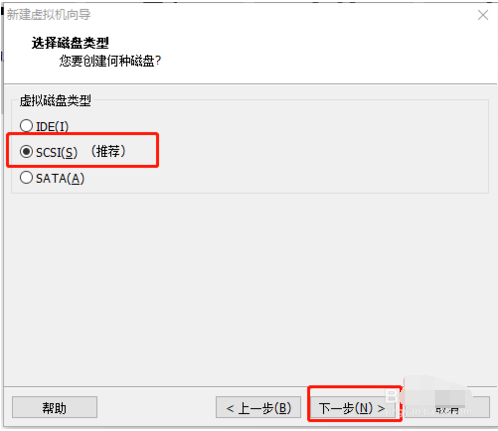
虚拟机系统软件图解13
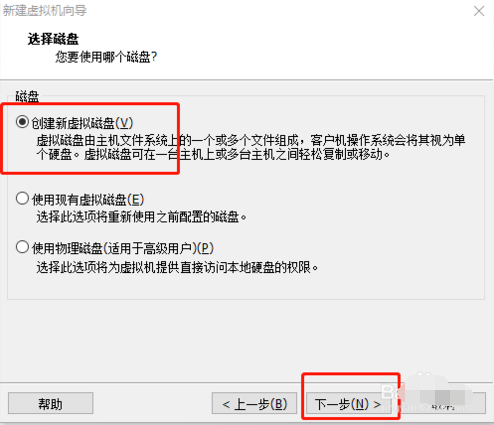
win10虚拟机安装系统软件图解14
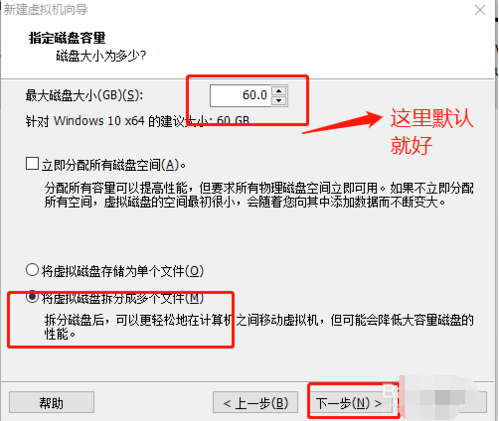
win10虚拟机安装系统软件图解15
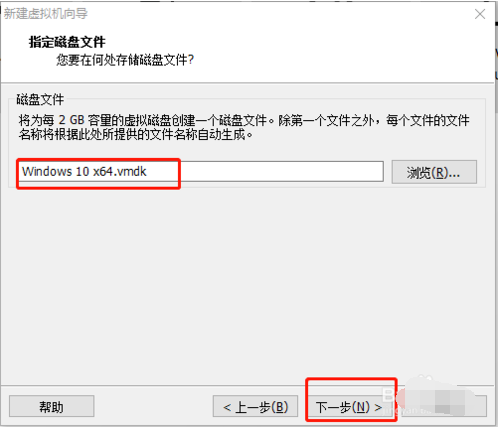
win10虚拟机安装系统软件图解16
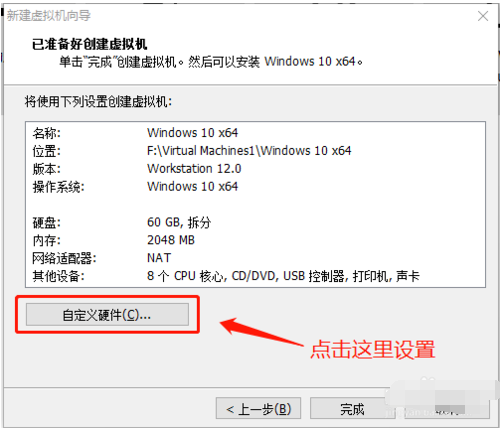
win10虚拟机安装系统软件图解17
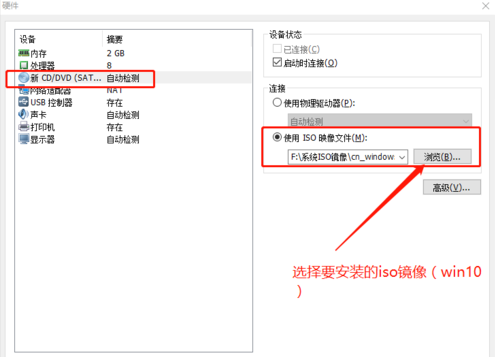
虚拟机下安装win10系统软件图解18
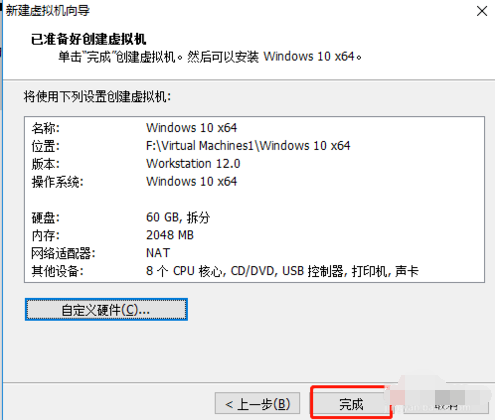
win10系统软件图解19
4.点击"开启此虚拟机"进行镜像安装(win10)。如图
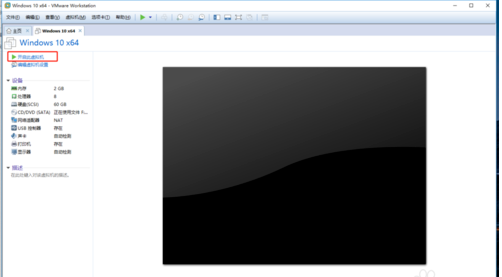
win10系统软件图解20
5.进入windows界面,点击下一步进行。。如图
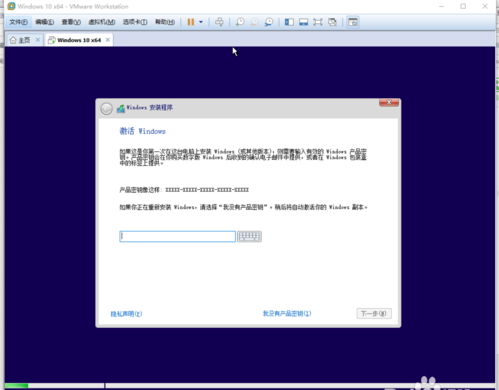
虚拟机下安装win10系统软件图解21
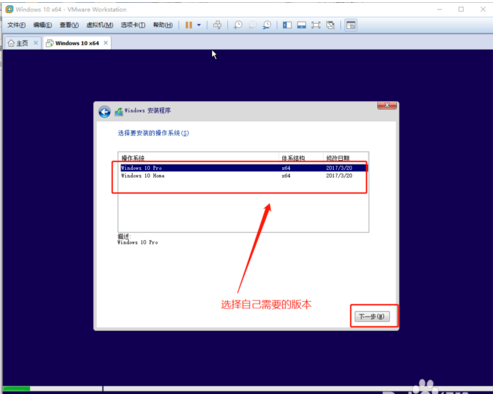
虚拟机下安装win10系统软件图解22
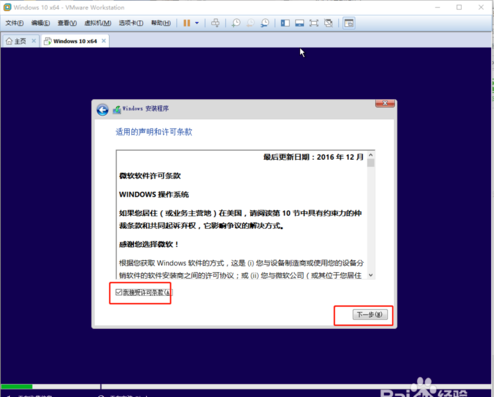
虚拟机系统软件图解23
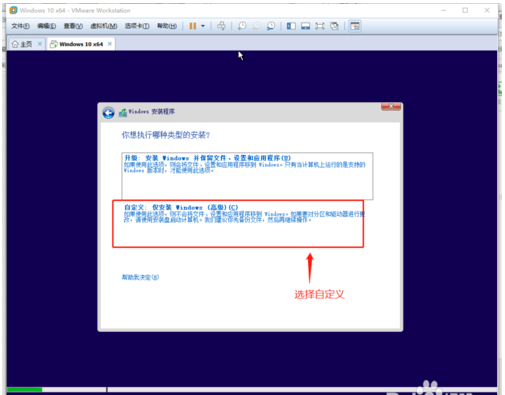
win10系统软件图解24
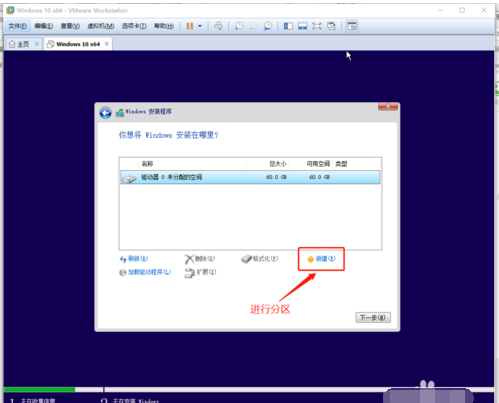
win10虚拟机安装系统软件图解25
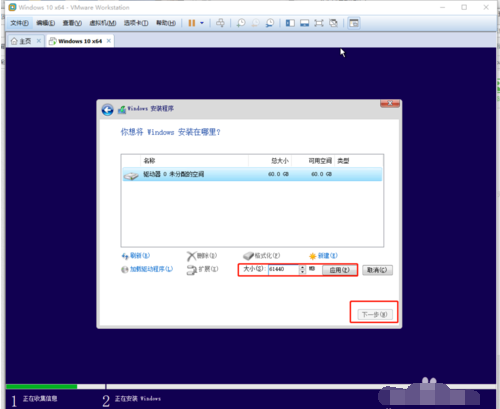
虚拟机下安装win10系统软件图解26
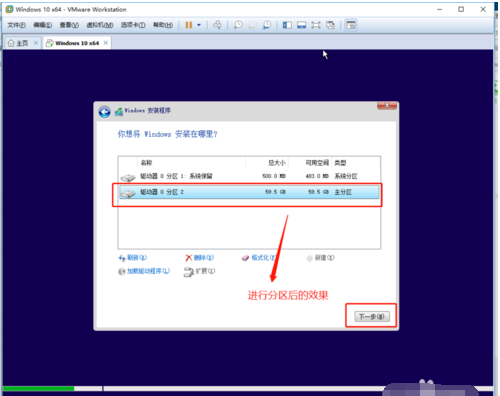
虚拟机系统软件图解27
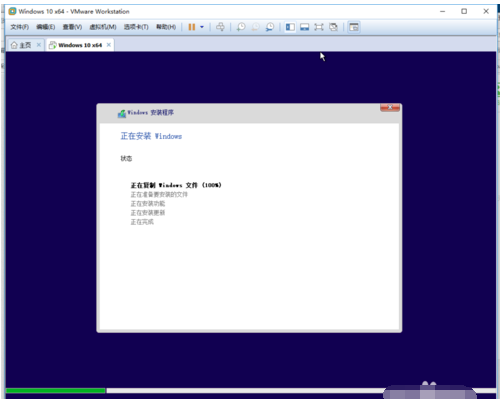
虚拟机下安装win10系统软件图解28
6.最后耐心等待安装,设置账号密码等等,这里就不啰嗦了(^-^),最终的效果如图。
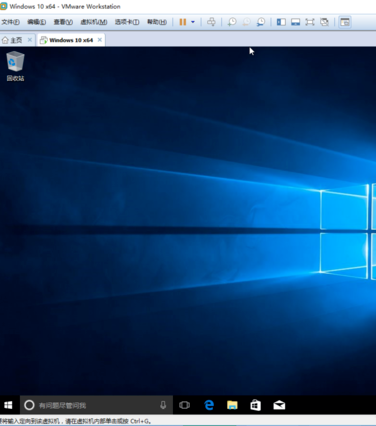
win10虚拟机安装系统软件图解29
以上就是如何在虚拟机中安装win10系统的重装步骤了。
热门教程
热门系统下载
热门资讯





























