Windows10系统之家 - 安全纯净无插件系统之家win10专业版下载安装
时间:2019-08-10 15:15:55 来源:Windows10之家 作者:
win10怎么取消开机登录密码?给电脑设置一个空间密码虽然说能够保证我们在电脑中的重要资料不外泄,当一来的话在开机要进入系统的话麻烦了一点,不喜欢的话可将其取消,可是在win10系统中,默认是使用微软账户进行登录的,这个密码是不能取消的,下面介绍win10取消开机登录密码的方法。
怎么取消开机登录密码:
1,首先打开Windows10系统后,右键点击桌面左下角的开始按钮,在弹出的菜单中点击“运行”菜单项。
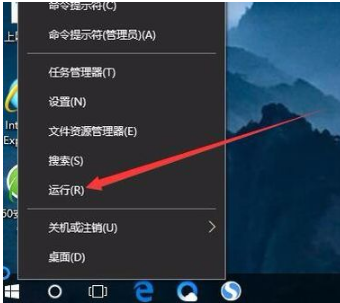
取消开机登录密码系统软件图解1
2,这时就可以打开Windows10系统的运行窗口了。
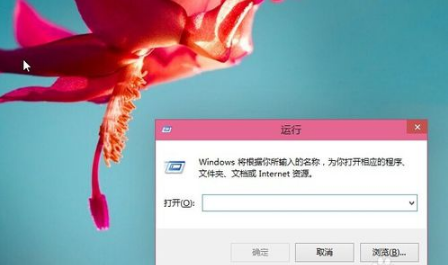
win10免密码登录系统软件图解2
3,然后在弹出窗口中输入Control Userpasswords2命令,点击确定按钮。
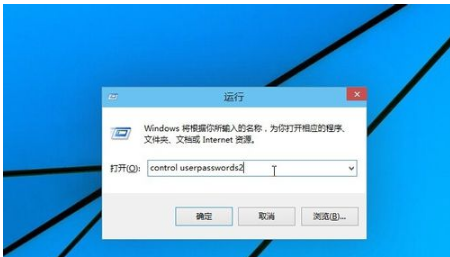
取消开机登录密码系统软件图解3
4,在打开的用户账户窗口中,去掉“要使用本计算机,用户必须输入用户名和密码”前的勾选,然后点击应用按钮
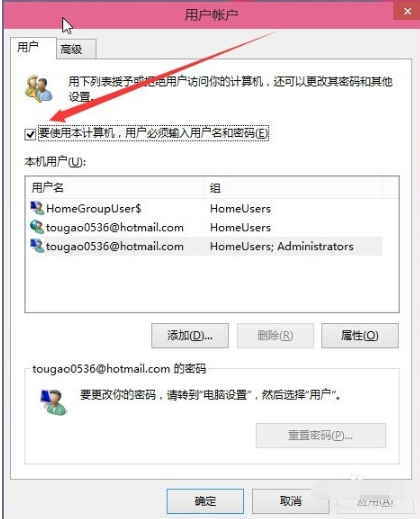
取消开机登录密码系统软件图解4
5,在弹出窗口中输入自动登录的用户名与密码,最后点击确定保存退出。
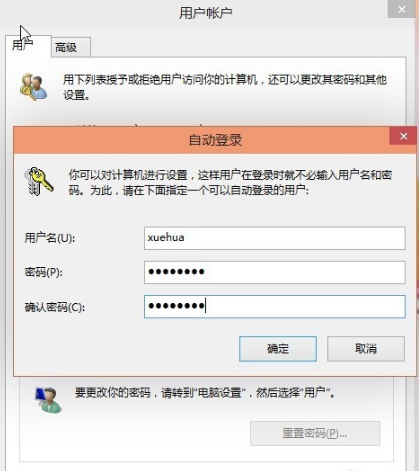
win10免密码登录系统软件图解5
6,重新启动电脑后,下次开机就不用输入登录密码即可实现自动登录了。
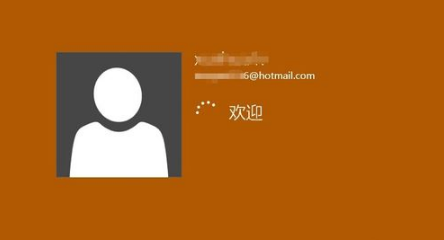
win10免密码登录系统软件图解6
以上就是win10取消登录密码的方法了。
相关文章
热门教程
热门系统下载
热门资讯





























