Windows10系统之家 - 安全纯净无插件系统之家win10专业版下载安装
时间:2019-08-12 15:32:21 来源:Windows10之家 作者:
win10电脑任务栏怎么还原到下面?在使用电脑的过程中,经常都因为错误操作原因,导致电脑桌面下方的任务跑到其他位置,遇上该问题时,如何处理呢?莫急,有遇到此问题的用户,可参照以下的方法进行还原。
不知道大家有没有遇到过这个有的情况呢,那就是原本在电脑下方的任务栏莫名的跑到桌面右边去了,这是怎么回事呢?应该这样将其还原到原来的位置呢?今天小编介绍win10电脑任务栏怎么还原到下面。
1,最简单的一种方法,就是直接把鼠标光标放在任务栏中间,按住鼠标左键,直接把它拉到下面来;
2,如果拉不下来,鼠标右击检查一下任务栏是否锁定,如果锁定了,就把锁定取消,再拉下来(如下图所示,把锁定任务栏前面的勾去掉就好了);
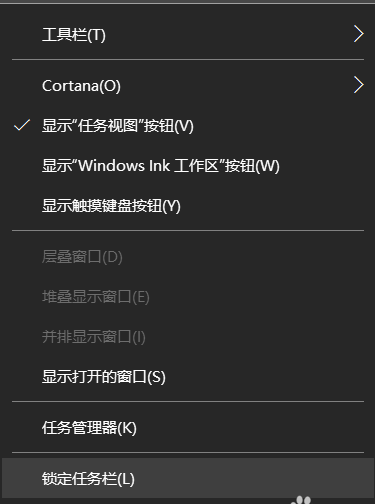
电脑任务栏怎么还原电脑图解1
3,这样任务栏就还原到下方啦!最后一步,我们就需要把任务栏锁定在下方,鼠标右击,把锁定任务栏前面的勾打上,这样就不用担心下一次又不小心把任务栏拉倒别的地方去了;
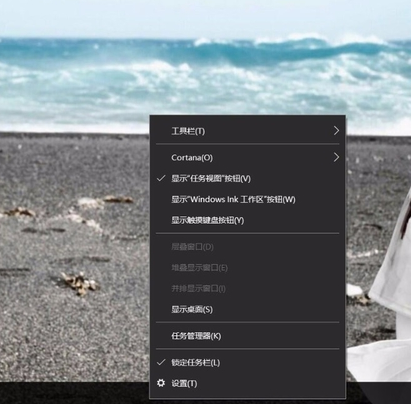
任务栏电脑图解2
方法二
进入控制面板页面,点击“任务栏和导航”;
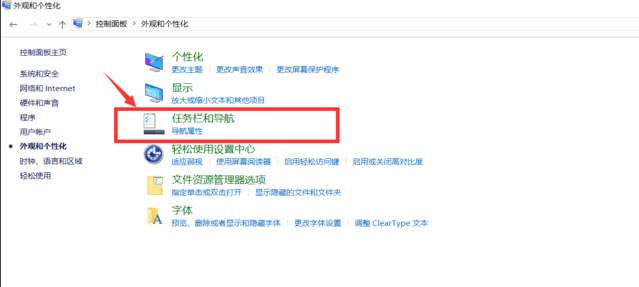
桌面电脑图解3
进入以下页面后就可以选择任务栏是在“顶部”、“底部”还是“左右”了。
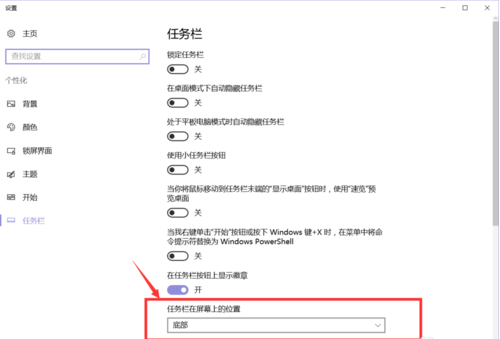
电脑任务栏怎么还原电脑图解4
以上的两种方法就是桌面将电脑任务栏还原方法了。
相关文章
热门教程
热门系统下载
热门资讯





























