Windows10系统之家 - 安全纯净无插件系统之家win10专业版下载安装
时间:2019-08-13 10:39:39 来源:Windows10之家 作者:
win10我的电脑图标不见了如何找回?图标有助于用户快速执行命令和打开程序文件。而我的电脑图标,包含了用户电脑中基本硬件资源的图标,通过它浏览自己的PC机,并可复制、格式化磁盘。下面介绍如何找到我的电脑图标。
现在电脑已成为了我们不可或缺的电子产品。但是在使用中也不可避免出现这样那样的问题。有些小伙伴就一不小心把我的电脑图标给删掉了,但是却又找回来了。对此,小编介绍win10我的电脑图标不见了的找回方法。
1、在桌面空白处右击,选择个性化
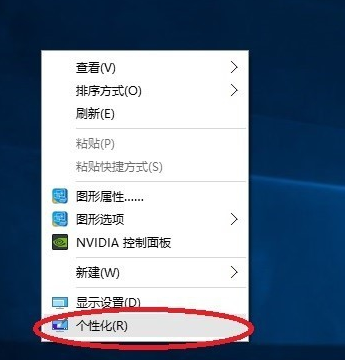
我的电脑图标怎么显示系统软件图解1
2、点击个性化进入个性化窗口,点击个性化窗口上的主题按钮
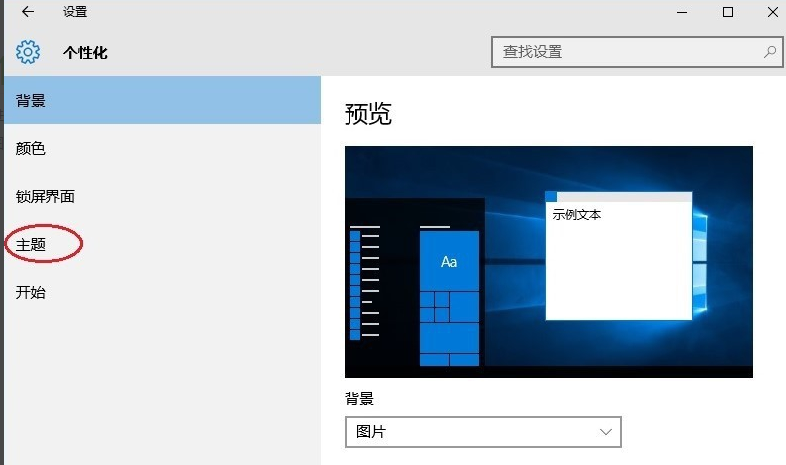
我的电脑图标系统软件图解2
3、点击后,在主题界面可以看到桌面图标设置
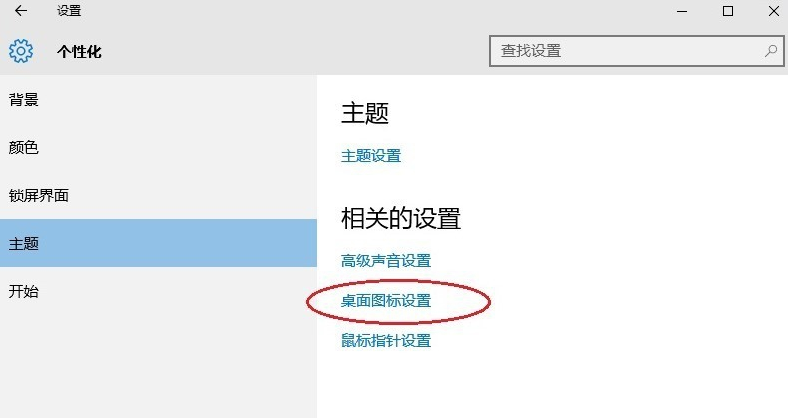
我的电脑图标在哪找系统软件图解3
4、点击后,弹出桌面图标设置对话框,这里可以看到此电脑
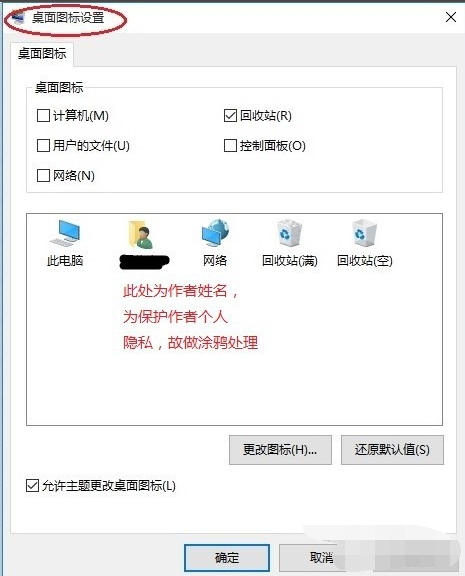
我的电脑图标在哪找系统软件图解4
5、在左面图标设置对话框中勾选计算机,然后点击确定按钮
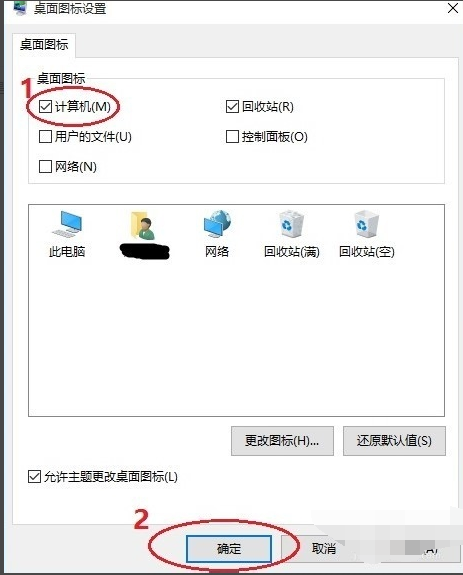
我的电脑图标在哪找系统软件图解5
6、点击确定后,桌面就会显示我的电脑图标了
以上就是显示我的电脑图标方法了,是不是很简单呢?
相关文章
热门教程
热门系统下载
热门资讯





























