Windows10系统之家 - 安全纯净无插件系统之家win10专业版下载安装
时间:2019-08-15 10:38:07 来源:Windows10之家 作者:
win10电脑如何开启蓝牙?说起蓝牙,相信大家都不陌生吧,其实现在电脑中也是有蓝牙的,并且在电脑中的蓝牙功能也都非常的实用哟,比如能通过蓝牙给手机传输照片再者是视频,有需要的用户,请来看看打开电脑蓝牙的方法吧。
蓝牙依旧是一种流行的数据传输方式,因为蓝牙无需连接宽带,不消耗流量,还能实现无线连接。想要使用蓝牙,就要先开启蓝牙。那么笔记本电脑如何开启蓝牙呢?接下来小编就给大家分享一下电脑开启蓝牙功能的方法。
1,点击电脑左下角的【开始】,找到【电脑设置】(齿轮图标)
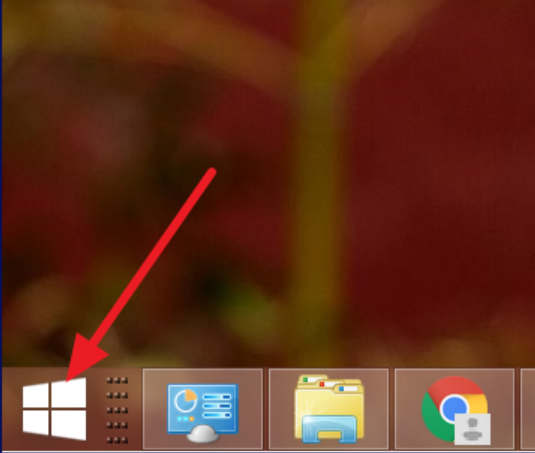
电脑蓝牙怎么开系统软件图解1
2,选择【电脑和设置】
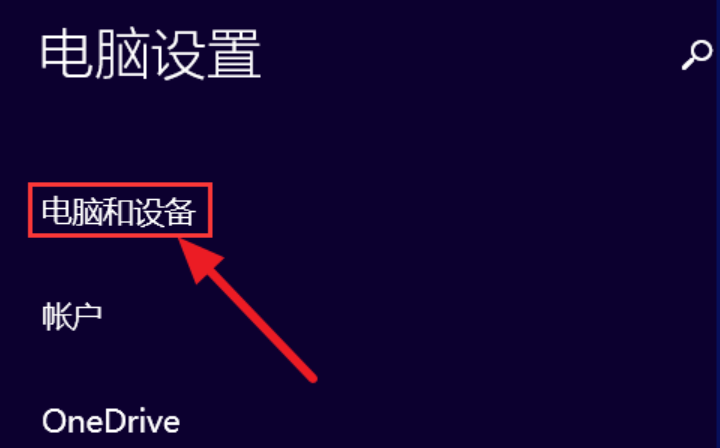
电脑蓝牙系统软件图解2
3,再点击【蓝牙】
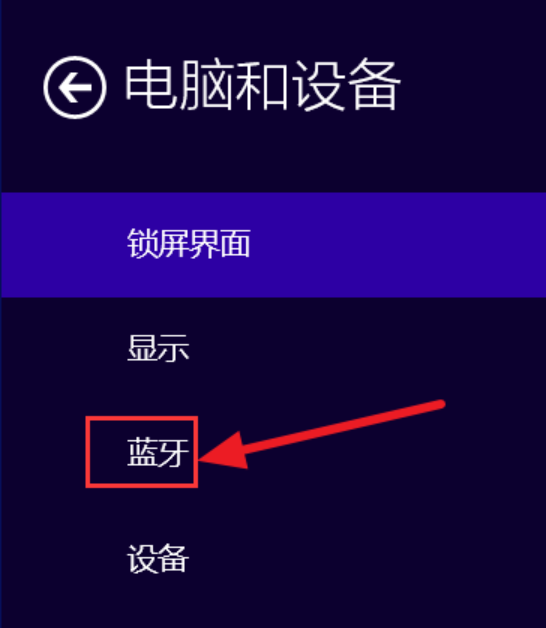
开启蓝牙系统软件图解3
4,即可看到蓝牙的设置开关了
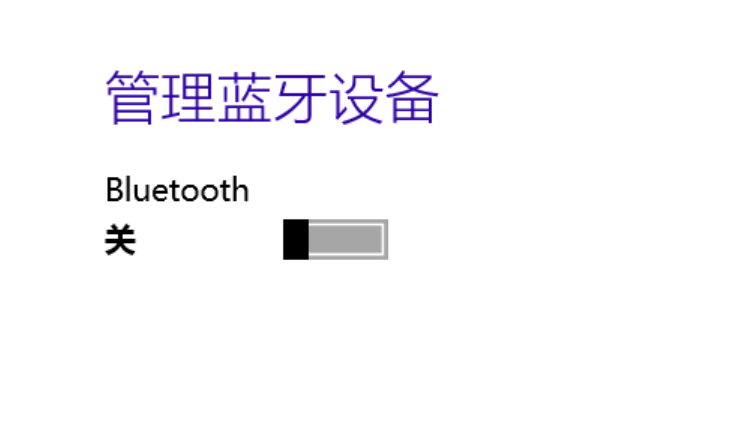
电脑蓝牙怎么开系统软件图解4
5,打开蓝牙的开关后可以搜索蓝牙设备
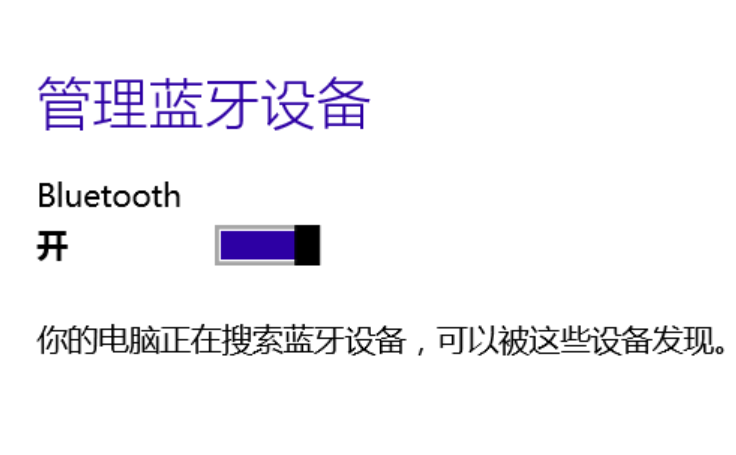
开启蓝牙系统软件图解5
6,一般蓝牙打开后,在任务栏上会出现蓝牙的小图标
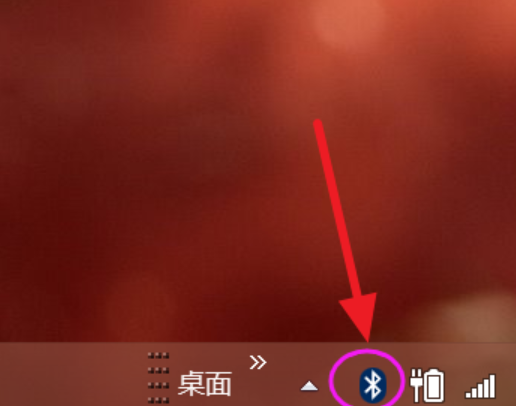
电脑系统软件图解6
以上就是打开电脑蓝牙的操作了。
相关文章
热门教程
热门系统下载
热门资讯





























