Windows10系统之家 - 安全纯净无插件系统之家win10专业版下载安装
时间:2019-08-15 11:01:59 来源:Windows10之家 作者:
win10怎么显示我的电脑图标?自从win10系统发布后,很多用户将自己电脑中的操作系统升级到了win10系统。但win10跟win7/win8都一样,那就是在桌面中都没有显示“我的电脑”,如何让我的电脑显示在桌面上呢?今天小编就和大家聊聊怎么将win10我的电脑显示在桌面的方法。
最近有用户反馈,win10桌面中没有“我的电脑”图标不见了的问题,那么win10怎么显示我的电脑图标?而且win10系统的操作和以往系统是完全不一样的,那么该如何将我的电脑图标显示到桌面上呢。接下来小编就来给大家介绍详细的操作步骤。
1,右键点击桌面空白处,选择“个性化”。
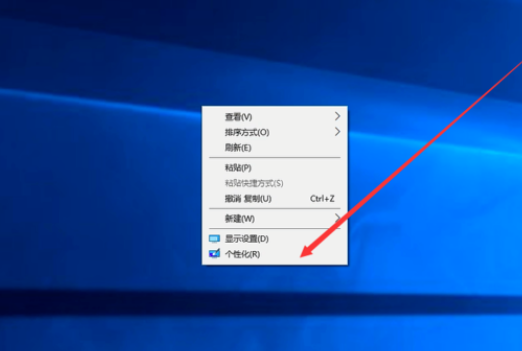
我的电脑图标没了怎么办系统软件图解1
2,进入页面,然后点击“主题”
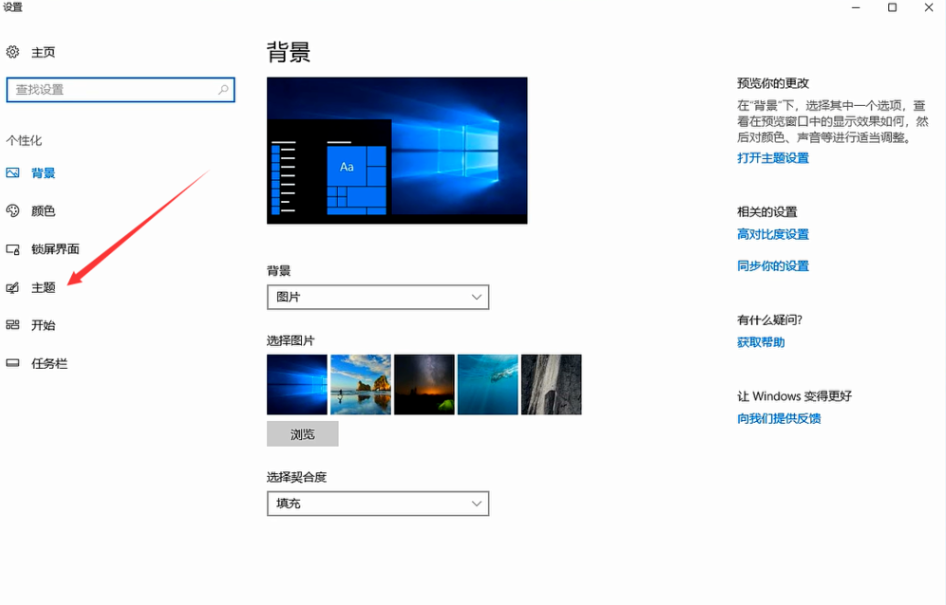
我的电脑图标没了怎么办系统软件图解2
找到相关设置,然后点击“桌面图标设置”,如图示。
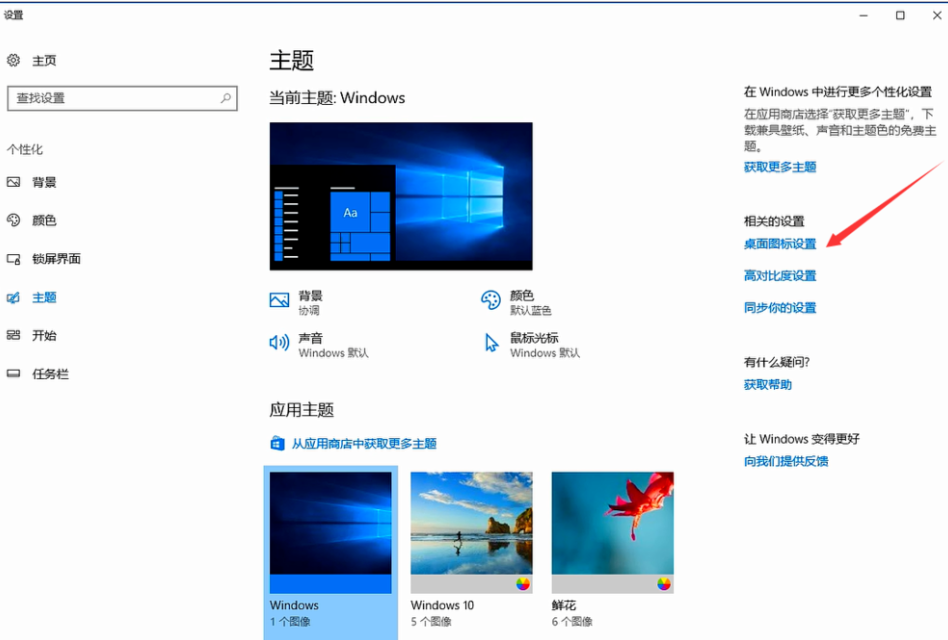
显示我的电脑图标系统软件图解3
在如图示位置,将“计算机”勾选,然后点击“应用”--"确定"。
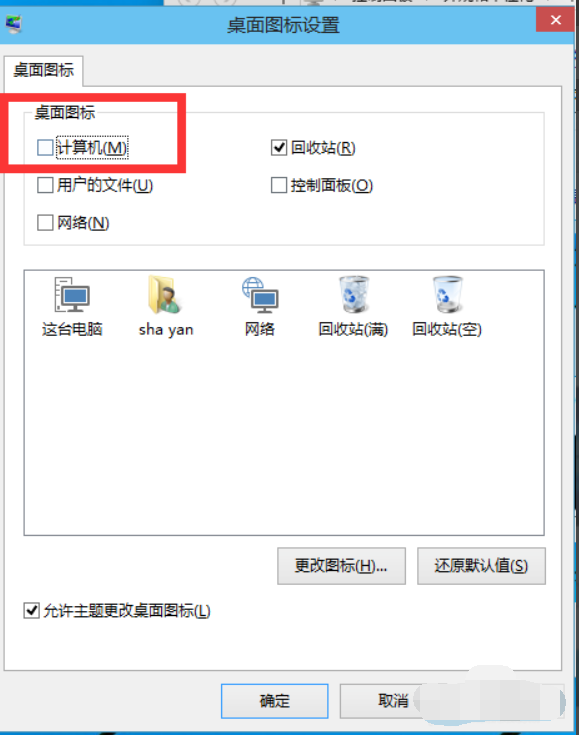
我的电脑系统软件图解4
我们回到桌面上面,我们可以看到“这台电脑”,已经在桌面上显示出来了,这里不是快捷方式。
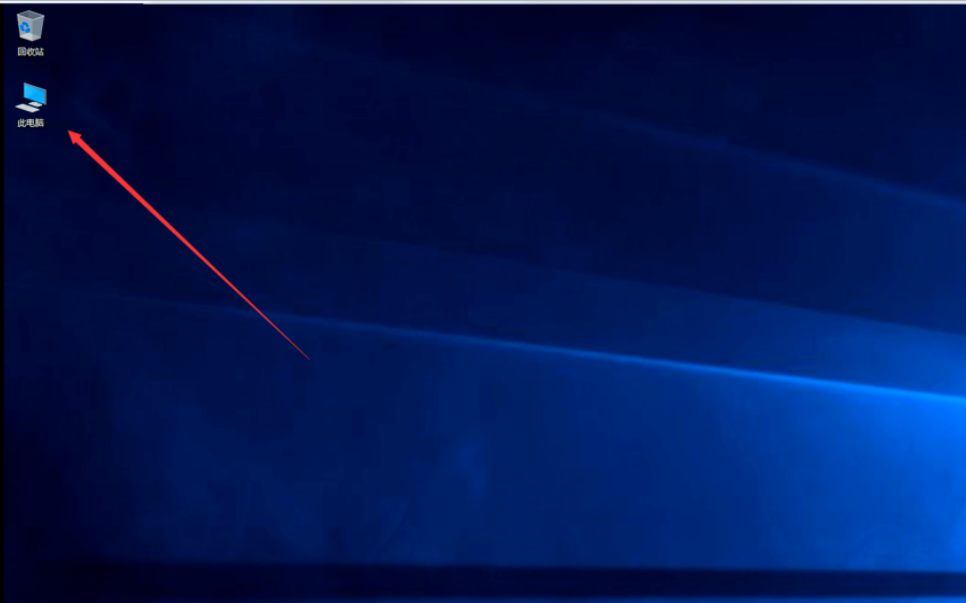
显示我的电脑图标系统软件图解5
以上就是怎么将我电脑显示在win10系统桌面的方法啦。
热门教程
热门系统下载
热门资讯





























