Windows10系统之家 - 安全纯净无插件系统之家win10专业版下载安装
时间:2021-10-06 08:33:07 来源:Windows10之家 作者:admin
Win10系统可以说是最常用的系统之一,但是随着使用时间越长遇到的问题就越多,就像小编就遇到在连接wifi的时候提示internet访问权限的情况,那么碰到这种情况应该怎么办呢?下面就和小编一起来看看Win10连接Wifi提示无internet访问权限的应对办法吧。
Win10连接Wifi提示无internet访问权限的应对办法
1、点击win10【菜单】,然后打开【设置】。
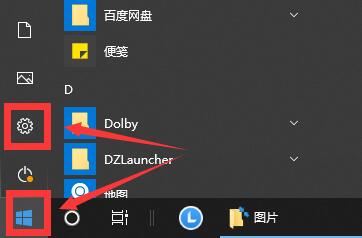
2、在设置界面中找到【网络和internet】。
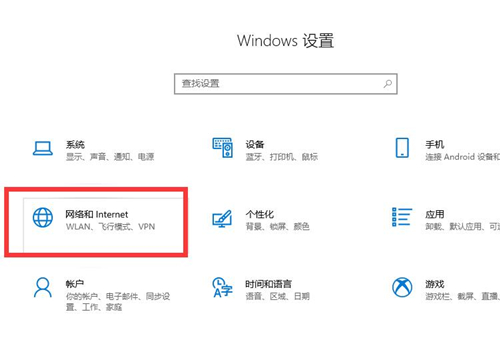
3、进入之后,找到【更改适配器选项】,然后点击进入。
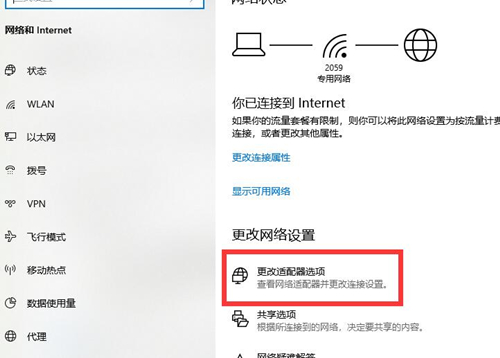
4、打开窗口以后,鼠标双击【WLAN】打开网络连接界面。
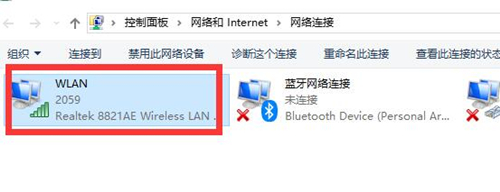
5、打开的WLAN状态界面以后,点击左下角的【属性】进入。
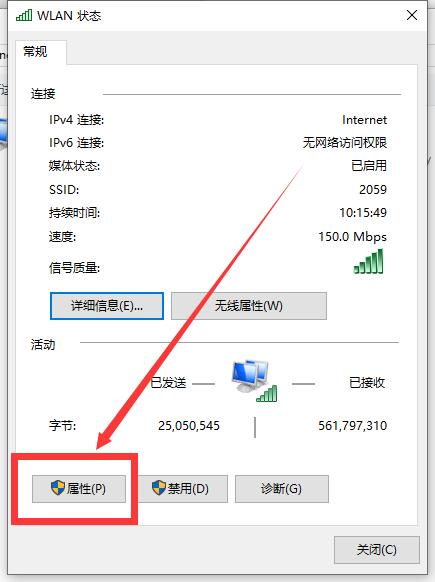
6、然后鼠标双击进入【Internet协议版本4(TCP/IPv4)】。
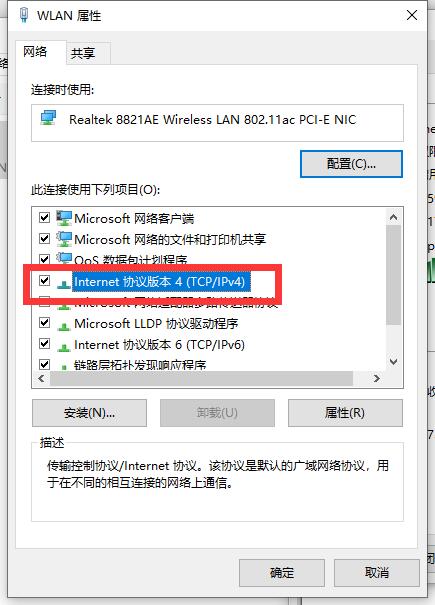
7、在打开的属性界面中,点击右下角的【高级】并进入。
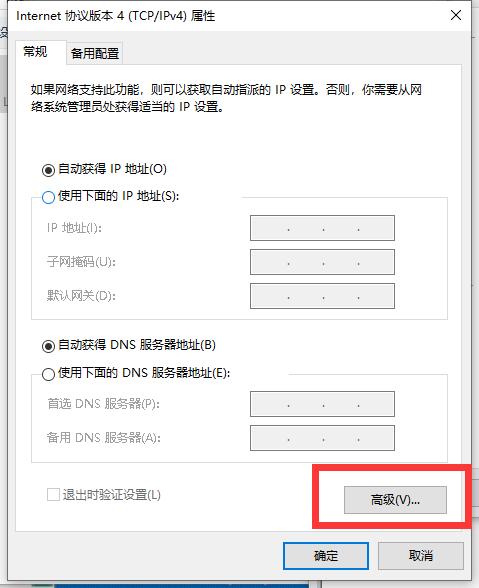
8、然后在上方标签栏中切换到【WINS】,然后勾选下方的【启用TCP/IP上的NetBIOS】,然后点击【确定】。
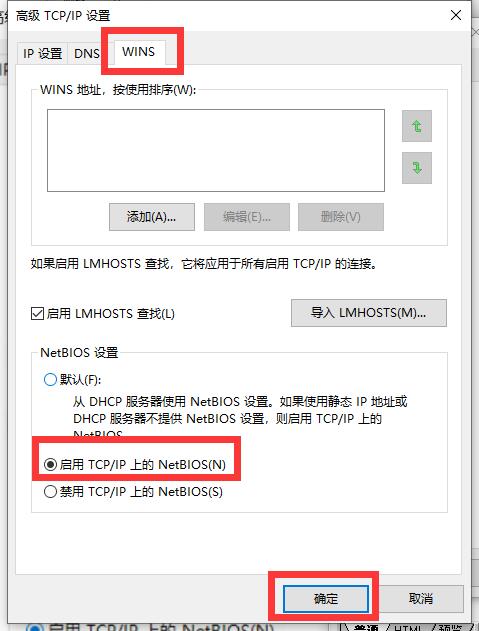
9、这时候【ipv4连接】的状态显示【internet】时,就说明网络可以使用了。
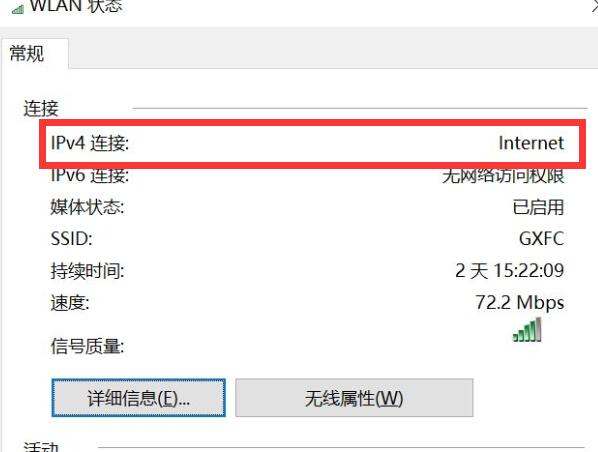
相关文章
热门教程
热门系统下载
热门资讯





























