Windows10系统之家 - 安全纯净无插件系统之家win10专业版下载安装
时间:2019-08-16 20:59:50 来源:Windows10之家 作者:
win10电脑开机密码怎么设置?要是我们的电脑中放有一些重要文件的话,而又希望别人随意乱翻我们电脑看我们的时候,这时我们就需要个电脑设置个开机密码了,有需要的用户,请来看看设置电脑开机密码的方法吧。
win10电脑开机密码怎么设置:
第一步、 点击左下角开始,选择控制面板(有是点击我的电脑的)。
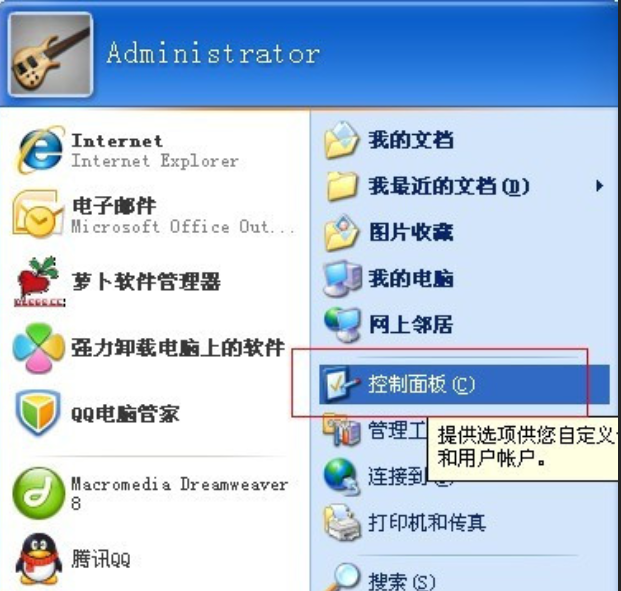
怎样设置电脑开机密码电脑图解1
第二步、然后在选择用户账户。
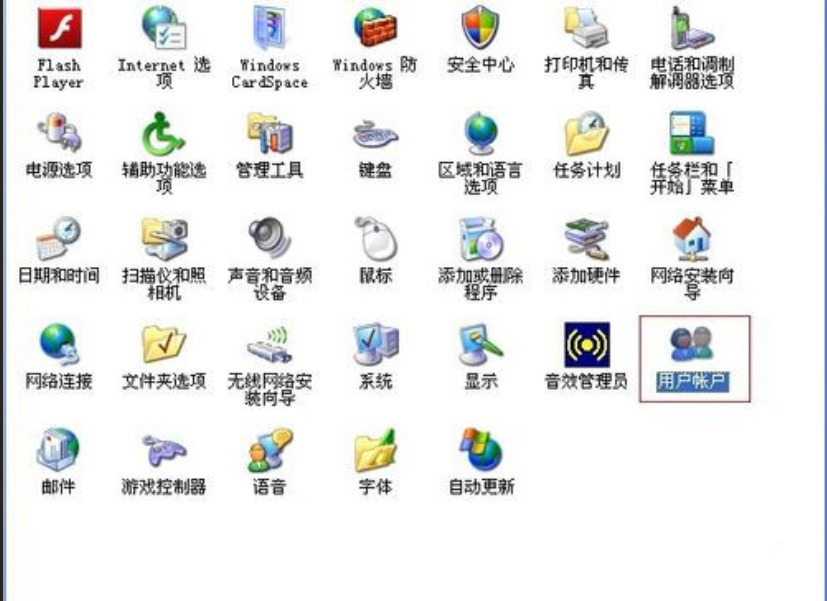
设置密码电脑图解2
第三步、一般没有设置密码的需要设置Administrator的管理员密码!也可以创建新的账户。
第四步、然后在选择创建密码。
第五步、然后输入你要设置的密码。
第六步、最后点击创建密码。密码就设置成功了。
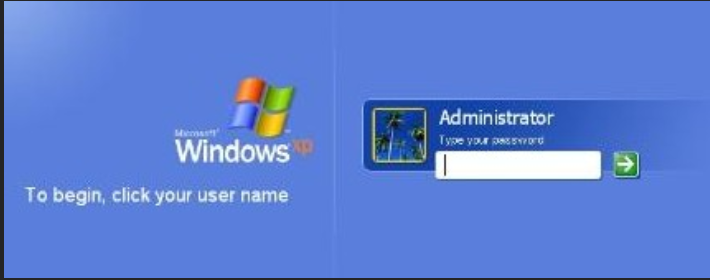
电脑电脑图解3
Win7系统的方法:
第一步、 win7系统和XO系统也是差不多的方法。打开开始菜单按钮。然后点击控制面板。
第二步、 接下来。在控制面板里面我们找到用户账户连接。点击进入即可设置开机密码了。
第三步、 如果没有创建开机密码的!进来可以为您的账户创建密码!
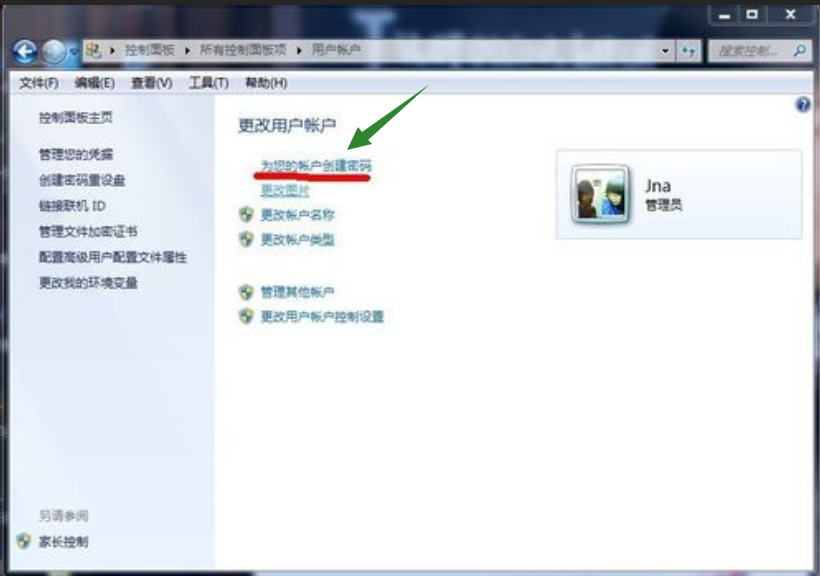
开机密码电脑图解4
第四步、 输入密码这里就不用多说啦。输入自己能记得的密码即可。
第五步、 如果是自己已经设置了的我们也可以在这里面修改开机密码。
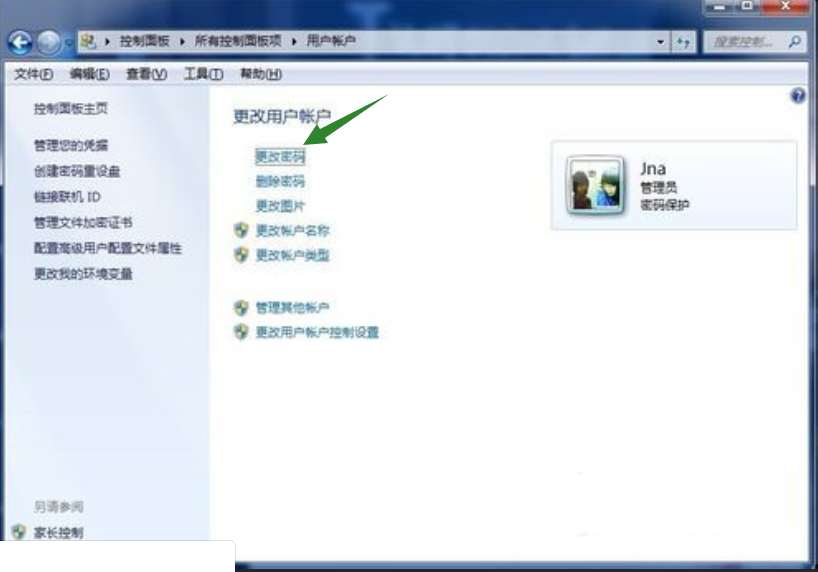
开机密码电脑图解5
第六步、然后开机启动系统之后就会演示输入密码了。
以上就是设置电脑开机密码的方法啦。
相关文章
热门教程
热门系统下载
热门资讯





























