Windows10系统之家 - 安全纯净无插件系统之家win10专业版下载安装
时间:2019-08-19 16:43:21 来源:Windows10之家 作者:
win10电脑密码怎么设置?电脑密码大家都不会陌生,当我们在电脑里存储重要文件时就会设置电脑密码来保护文件的安全性。那么电脑密码如何设置呢?接下来小编介绍win10设置电脑密码的图文教程,一起来看一下吧
小时候会在密码本里写日记,长大了会在电脑里写日志。那么问题来了,win10电脑的密码该怎么设置呢?针对这个问题,我给大家带来设置电脑开机密码的详细图文步骤,希望能帮助到你
1、点击“开始”,找到设置的按钮,点击打开。
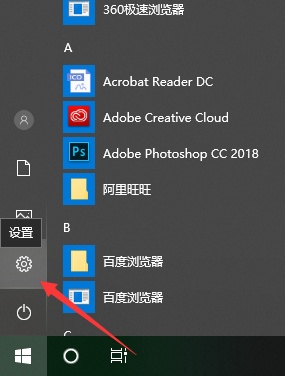
win10电脑密码怎么设置系统软件图解1
2、设置界面中找到“账户”并点击打开。
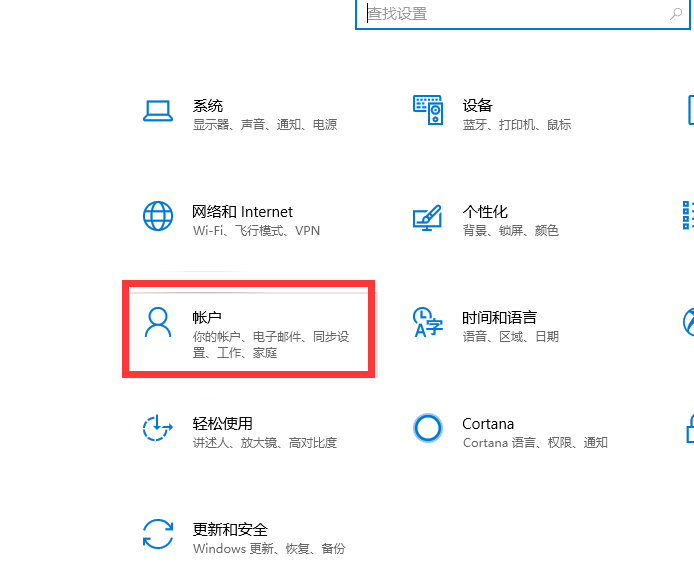
win10电脑密码怎么设置系统软件图解2
3、在“账户”界面中找到“登录选项”,点击。
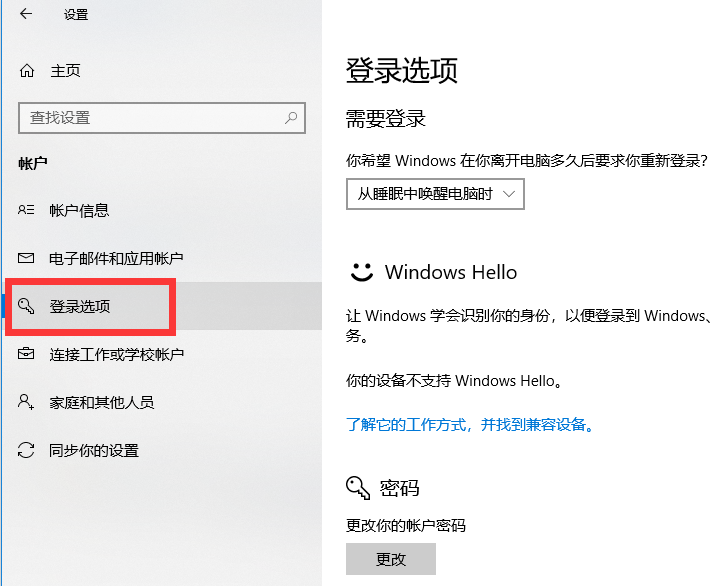
win10电脑密码怎么设置系统软件图解3
4、找到“密码”,进入密码设置界面。设置至少四位数的密码,以免忘记,可设置提醒内容。
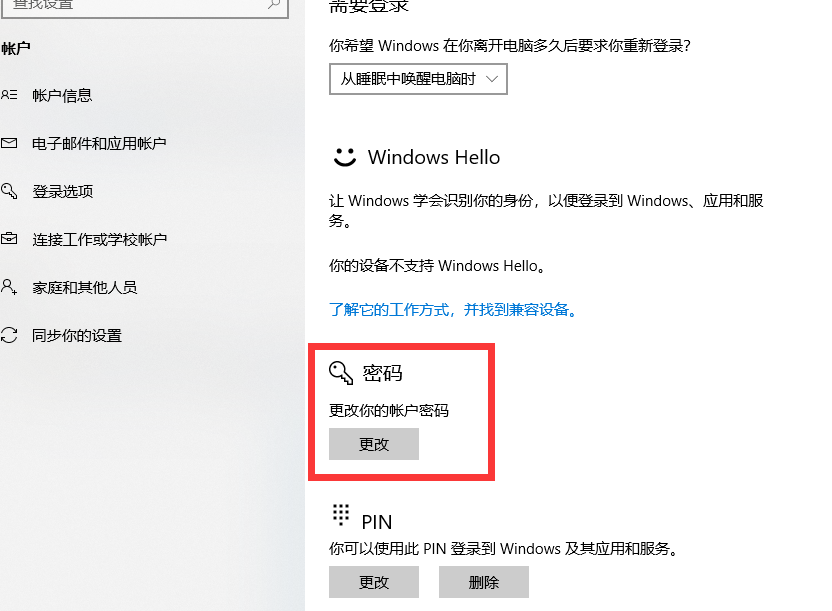
电脑密码如何设置系统软件图解4
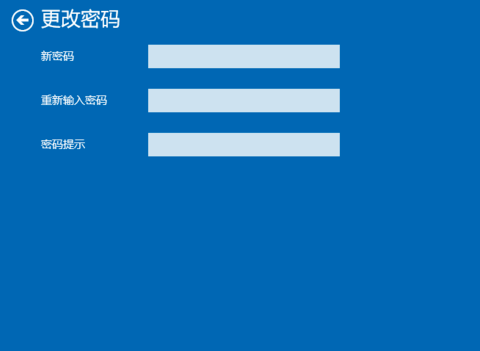
电脑密码如何设置系统软件图解5
5、设置完毕
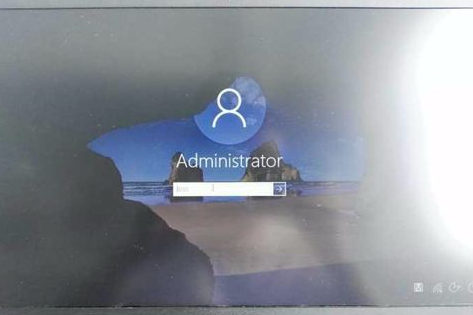
设置电脑密码系统软件图解6
以上就是电脑设置电脑开机密码的方法了,你学会了吗?
相关文章
热门教程
热门系统下载
热门资讯





























