Windows10系统之家 - 安全纯净无插件系统之家win10专业版下载安装
时间:2019-08-20 15:15:27 来源:Windows10之家 作者:
win10电脑时间同步出错怎么办?在日常的生活中,我们时常都会因为时间不正确,从而导致耽误一些重要的事情。时间是人们在生活中非常重要的一部分。我们无时无刻的不受时间的影响。今天小编介绍win10电脑时间同步出错的解决教程。
这不,有这么的一句话吗“时间就是金钱”,所以说时间对我们来说非常重要,不论是手机上时间还是电脑系统的时间,只要我们连接上网络就能让它自己同步时间,这样一来就不用我们亲自手动去设置时间。不过,最近有网友反映说,自己电脑的时间同步出错了,该如何处理呢?接下来小编就来给大家讲解一下解决电脑时间同步出错的方法。
1小编这里以win10为例说明,在桌面任务栏右小角鼠标右键的时间,选择【调整日期/时间,进入下一步
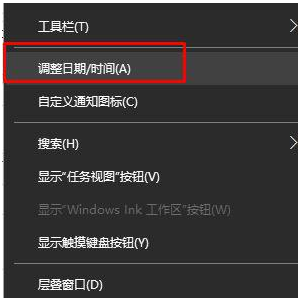
电脑系统软件图解1
2、将【自动设置时间】和【自动设置时区】开关关闭;

时间同步出错系统软件图解2
3、接着在界面左侧点击【区域和语言】,在右侧国家和地区下拉菜单中设置国家,国人选择中国就可以了。
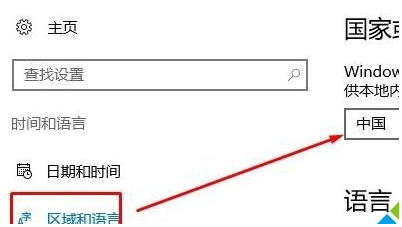
时间系统软件图解3
4.接着回到【日期和时间】界面,在时区中选择东八区,也就是北京时间。
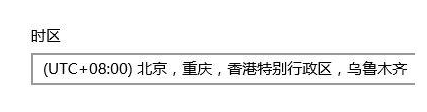
时间同步出错系统软件图解4
5、最后在界面右侧将【自动设置时间】和【自动设置时区】的开关打开就可以了;
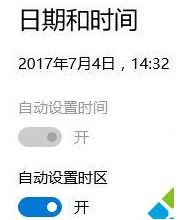
时间系统软件图解5
以上就是电脑时间同步出错的解决方法了,希望对您有帮助。
相关文章
热门教程
热门系统下载
热门资讯





























